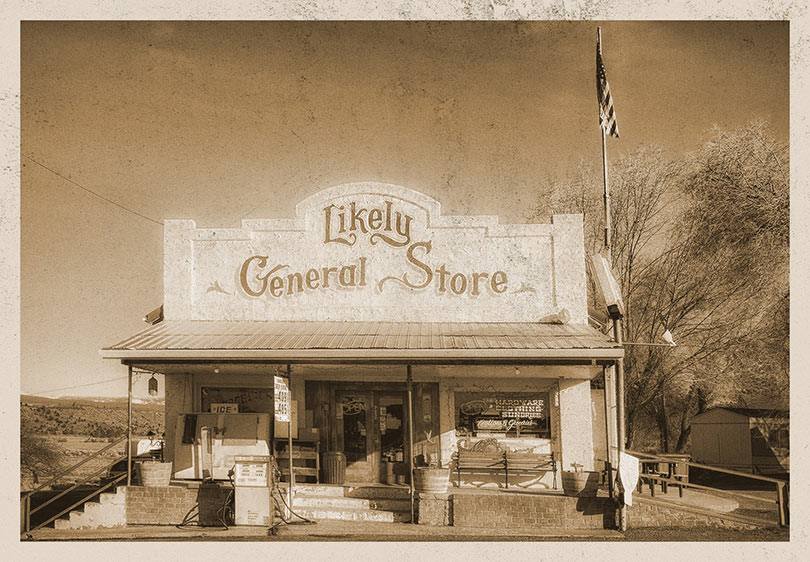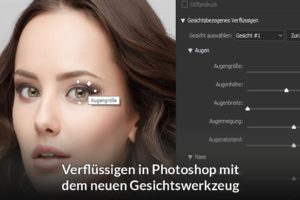Du möchtest Deine Bilder so richtig alt aussehen lassen? In diesem Tutorial zeige ich dir, wie du mit Photoshop einen Vintage Foto Effekt auf ein Bild anwendest.
Table of contents
Vintage und Retro Effekte
Schon seit Jahren sind Retro- und Vintage-Effekte für Bilder sehr angesagt. Dabei reicht die Palette von den typischen Polaroid Fotos aus den 1980ern bis hin zu den alten Bildern aus Uropas Zeiten. Die charakteristische Farbgebung verleiht den Bildern einen ganz besonderen Charme und eine gefühlvolle Stimmung.
Und selbst nicht so gelungenen Fotos können durch einen Vintage Effekt aufgepeppt werden und fast schon stylish wirken.
Mittlerweile bieten die meisten Foto-Services auch Retro-Prints von Bildern an. Wer aber Photoshop hat, kann seine Fotos mit diesem Tutorial altern lassen.
Falls Du lieber einen Polaroid Bild gestalten willst, findest du übrigens hier unsere kostenlosen Polaroid Mockups.
Photoshop Tutorial Vintage Foto
1. Geeignetes Foto finden
Damit der Effekt auch gut sichtbar wird, solltest du am besten ein Farbfoto verwenden. Das Motiv spielt dabei keine Rolle.
Für dieses Tutorial habe ich ein nostalgisch angehauchtes Motiv von Davic Marc gewählt. Du findest es bei Pixabay unter: https://pixabay.com/de/general-store-california-269539/
2. Farbton & Sättigung
Nachdem du das Foto in Photoshop geöffnet hast, erstellst du im 1. Schritt eine neue Ebenenpalette vom Typ Farbton/Sättigung.
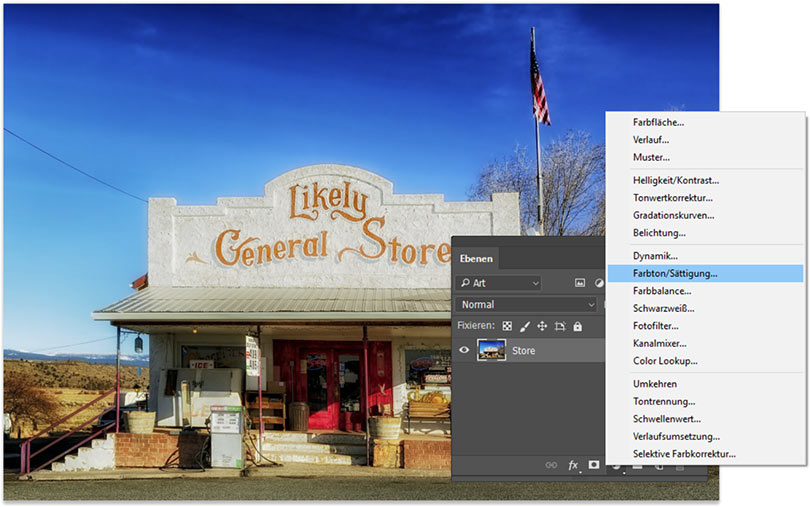
Bei den Eigenschaften musst du zunächst ein Häkchen bei Färben setzen.
Anschließend kannst du Farbton, Sättigung und Helligkeit einstellen.
Ich habe für dieses Bild folgende Werte Eingestellt:
- Farbton: 35
Dadurch erhält das Bild einen gelblichen oder orangenen Farbstich (Sepia) - Sättigung: 25
Damit das Bild verblichen wirkt, sollte die Sättigung nicht zu hoch sein - Helligkeit: 15
Für einen Fade-Effekt sorgt die Helligkeit
Je nach Bild und Geschmack kannst du die Einstellungen individuell anpassen. Und da es sich um eine Einstellungsebene handelt, kannst du die Werte jederzeit ändern.
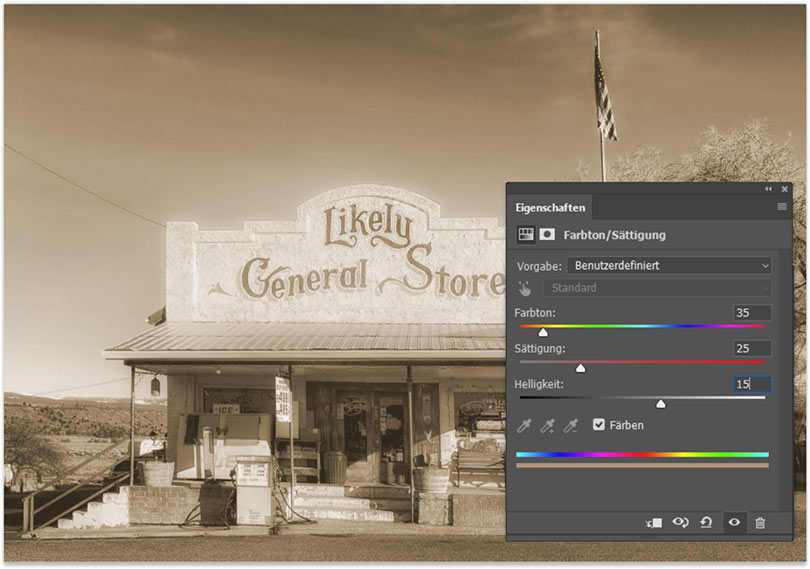
3. Rauschen hinzufügen
Alte Fotos sind natürlich nicht so klar und scharf wie heutige Aufnahmen. Um die Körnung und die schlechte Aufnahmequalität zu simulieren, nutze ich den Rauschfilter.
Dazu legst du eine neue Ebene an (Rauschen) und füllst sie mit 50% grau.
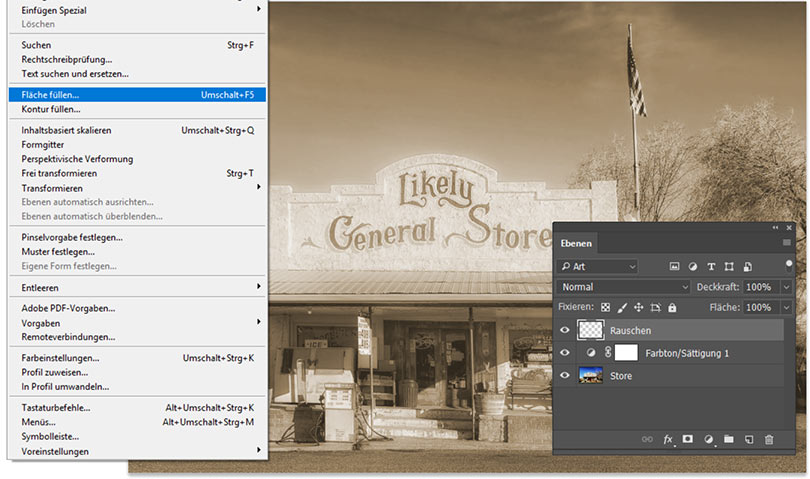
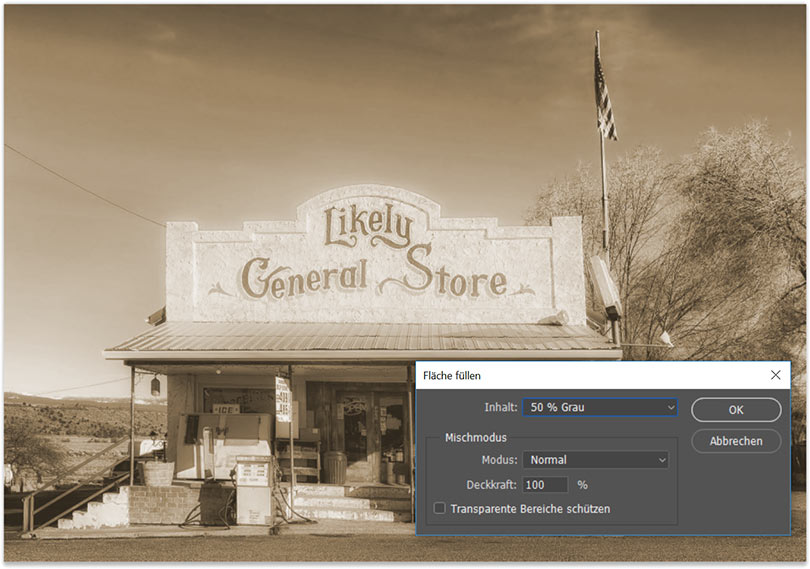
Anschließend fügst du über Filter > Rauschfilter > Rauschen hinzufügen den Störeffekt hinzu.
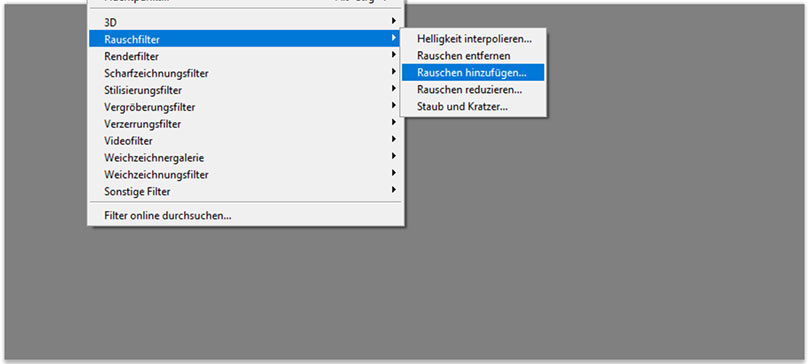
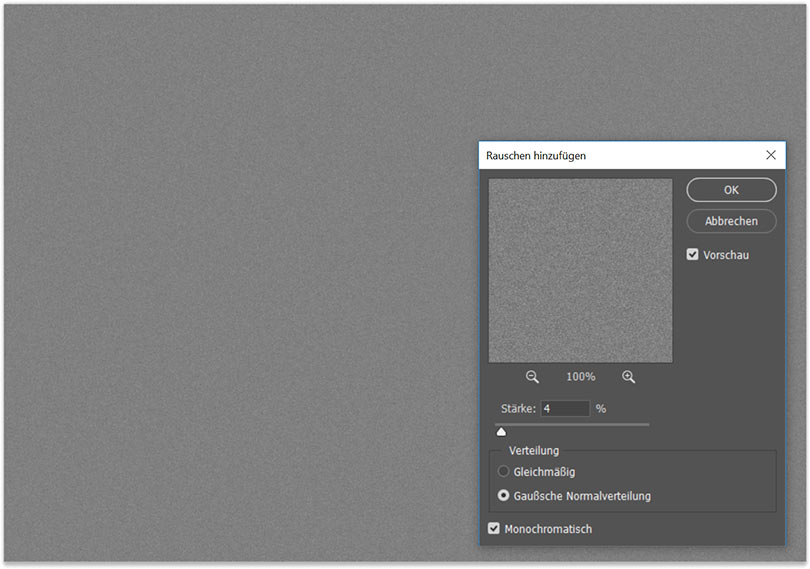
Damit sich der Stör-Effekt auf das eigentliche Bild auswirkt, änderst du einfach den Ebenenmodus auf Ineinanderkopieren.
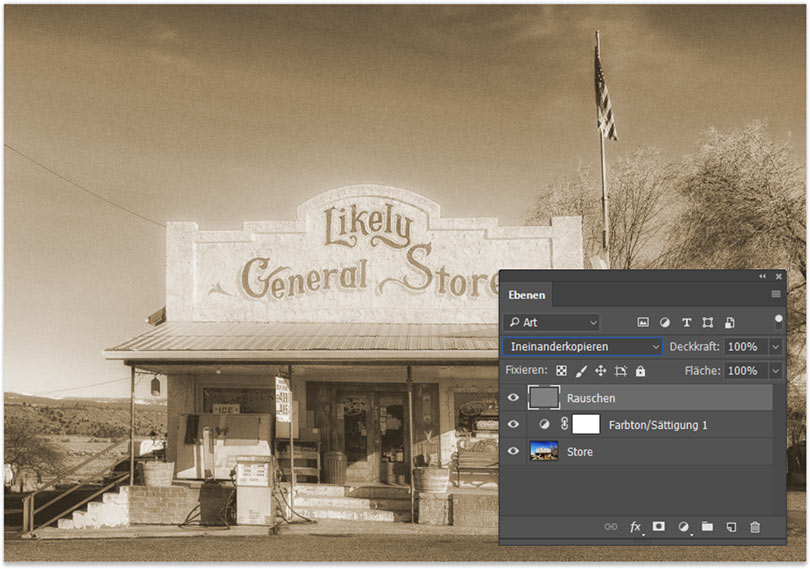
4. Vignette hinzufügen
Zum Vintage Effekt oder Retro Style gehören natürlich auch dunkle Ecken. Dafür erstelle ich eine neue Ebene Vignette und fülle sie mit weißer Farbe.
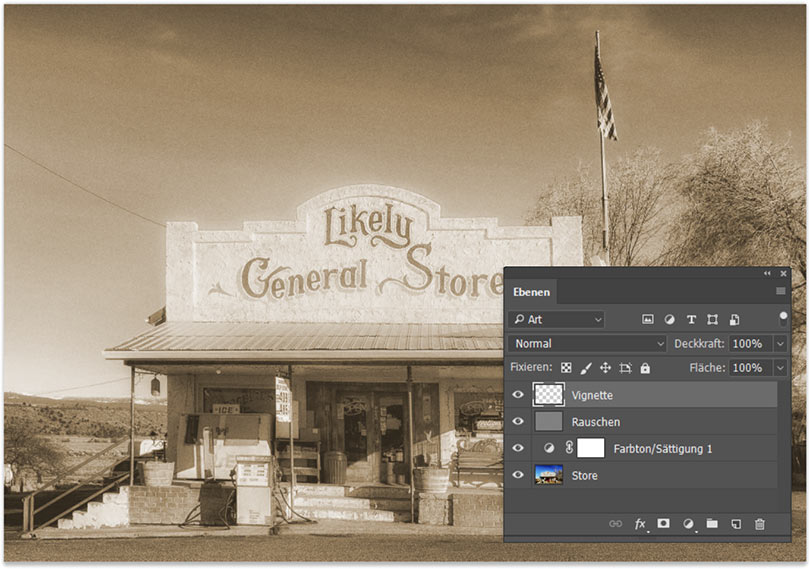
Photoshop bietet mehrere Möglichkeiten für die Vignettierung von Bildern. In diesem Beispiel nutze ich dafür die Objektivkorrektur.
Diese findest du im Menü unter > Filter > Objektivkorrektur
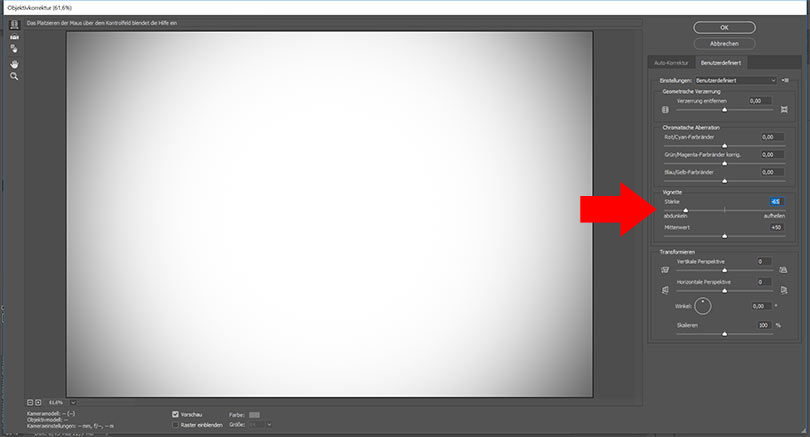
In dem neuen Dialogfenster findest du unter Benutzerdefiniert den Punkt Vignette. Hier kannst du die Stärke und auch die Position der Abdunklung wählen.
Ich habe eine Stärke von -65 gewählt.
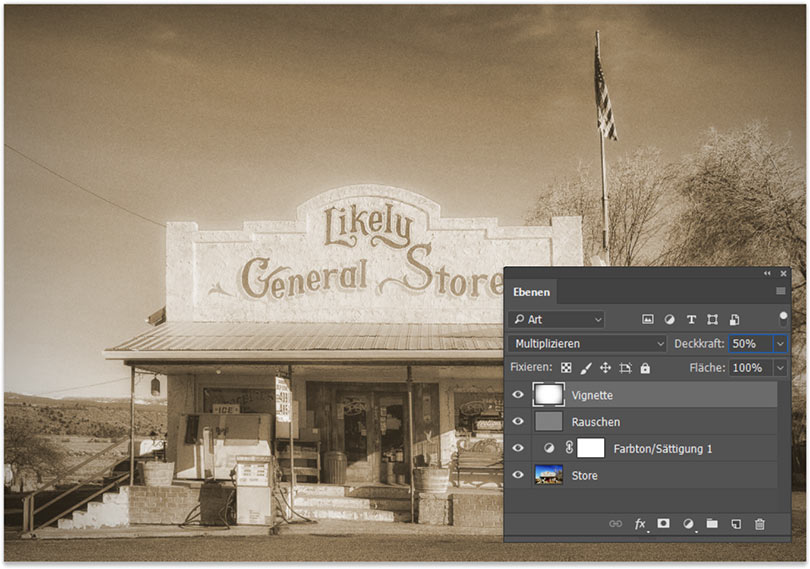
Damit die Vignette auch auf das Bild angewendet wird, musst du die Ebene auf Multiplizieren stellen. Falls dir die Ränder zu dunkel sind, kannst du einfach die Deckkraft verringern.
5. Risse und Kratzer einfügen
Alte Fotos haben in der Regel Flecken, kleine Risse, Kratzer und sind leicht verknittert. Auch das kann man mit Photoshop nachempfinden.
Dazu musst du zunächst ein Bild zum Überlagern finden. Hierfür eignen sich z.B. Texturen von Papier oder Wänden mit Rissen ganz gut.
Ich habe dafür ein Bild von Takeshi Hirano (via Pixabay) verwendet und als neue Ebene (Struktur) in die Arbeitsdatei eingefügt.
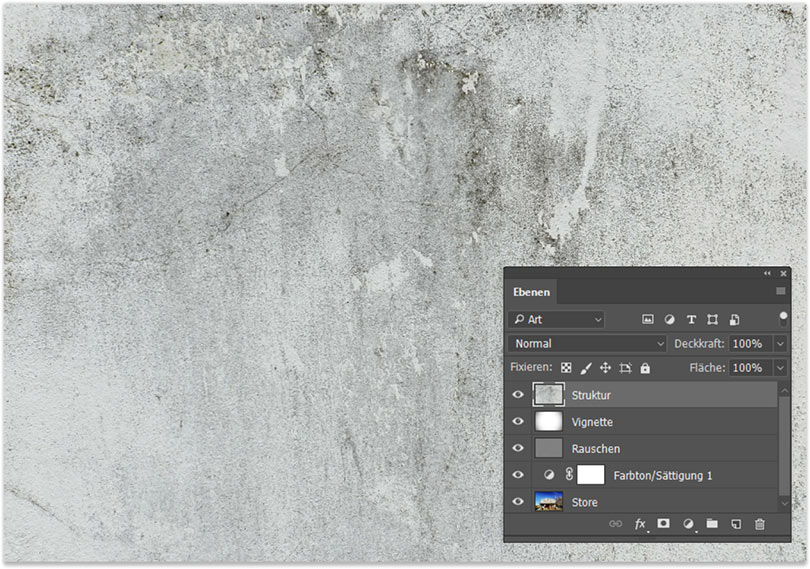
Für ein besseres Ergebnis muss die Textur zunächst aufgehellt werden. Hierzu öffnest du mit STRG + M die Gradationskurven und verschiebst die Kurve ungefähr wie in der Abbildung.
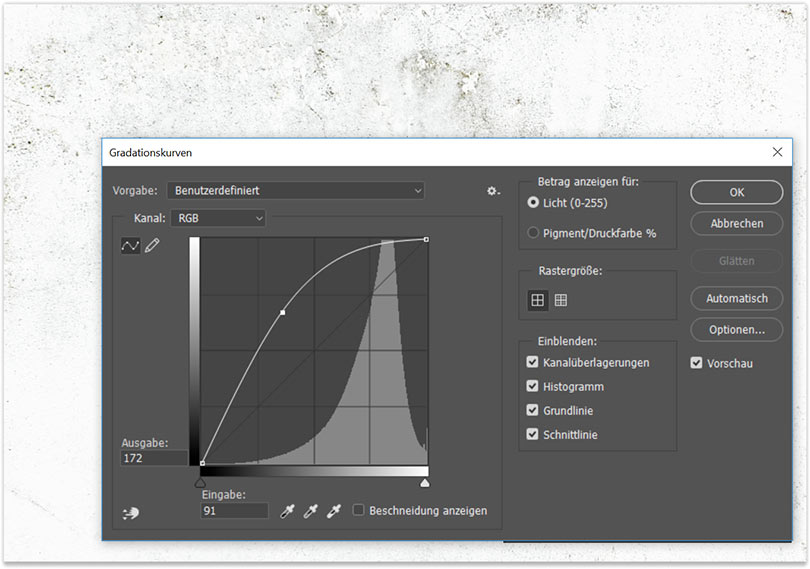
Sobald du den Ebenenmodus auf Multiplizieren gestellt hast, siehst du die Risse und Flecken im Bild. Falls es zu stark sein sollte, kannst du dies über die Deckkraft regeln.
5. Auf alt getrimmtes Foto
Das Foto aus Omas Zeiten ist jetzt im Prinzip fertig. Wenn du möchtest, kannst du jetzt noch ans Feintuning gehen. Also beispielsweise die Ebene Farbton / Sättigung oder die Stärke der Risse noch etwas anpassen.
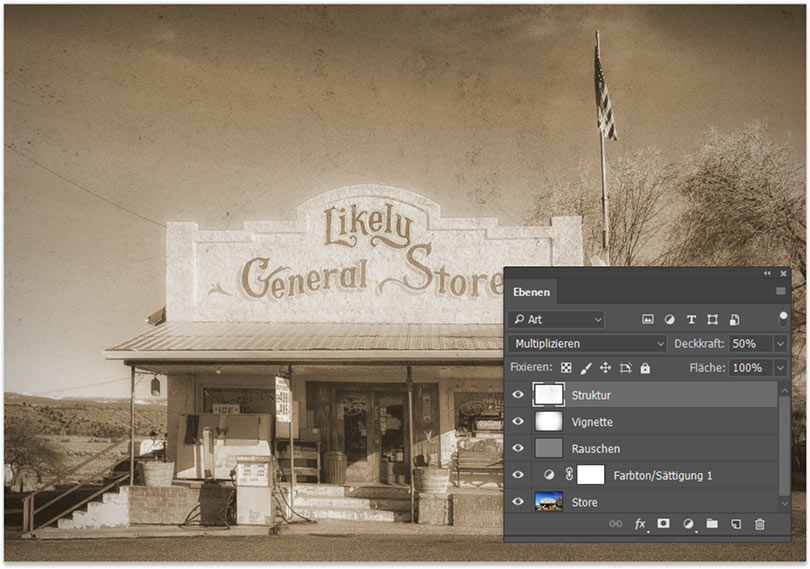
6. Rahmen
Wirklich alte Fotos wie z.B. aus den 1930ern haben auch einen Rahmen. Diesen kann man am schnellsten über den Ebeneneffekt Kontur anlegen.
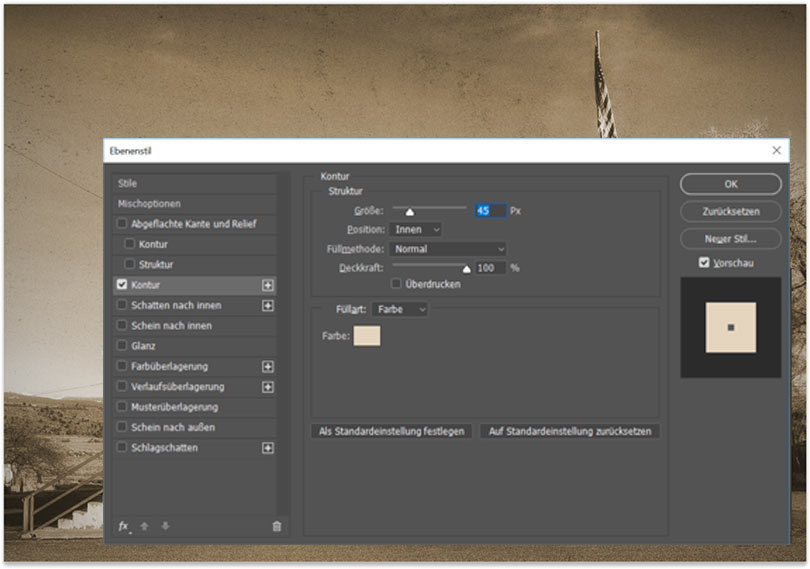
Dabei sollte die Farbe nicht komplett weiß sein, sondern in einem Sepia-Ton. Die zuvor angelegte Struktur legt sich dann ebenfalls über den Bilderrahmen, so dass er schön abgegriffen aussieht.
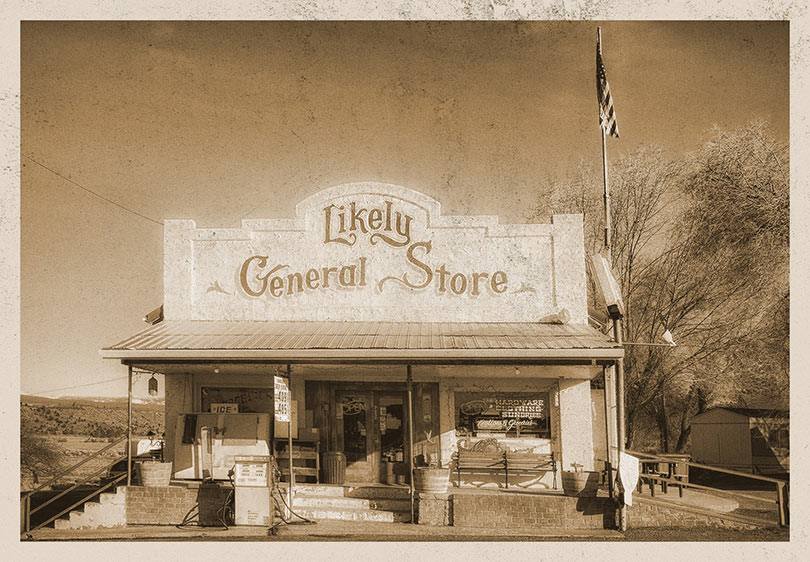
Vergleich: Ausgangsbild und Bild im Retro Look