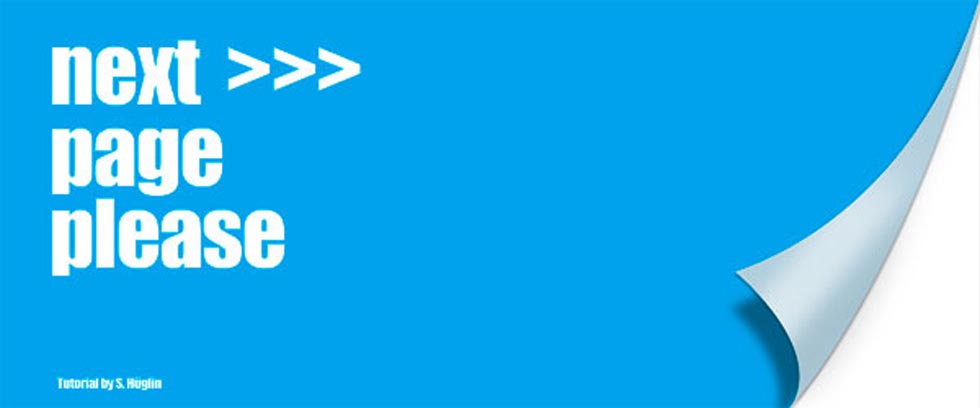Sie möchten Ihre Fotos mit einem Eselsohr oder einer abgeknickten Ecke aufpeppen? In diesem Tutorial erfahren Sie, wie Sie einen realistischen Umblättern-Effekt in Photoshop umsetzen können.
1. Datei anlegen
Legen Sie eine Datei mit den Maßen: 1200 x 500px bei 304dpi im RGB-Modus an und erstellen Sie eine Einstellungsebene (oranger Kreis) des Typs Volltonfarbe mit dem Farbwert #8e8e8e.
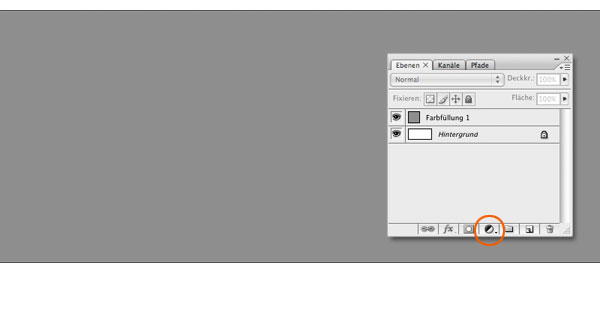
2. Pfad per Zeichenstift-Werkzeug
Wählen Sie das Zeichenstift-Werkzeug (P) und erstellen Sie einen entsprechenden Pfad. Anschließend speichern Sie den erstellten Pfad im Pfade-Fenster per Doppelklick. Um nun den Pfad in eine Auswahl zu laden, klicken Sie auf das Icon im orangen Kreis.
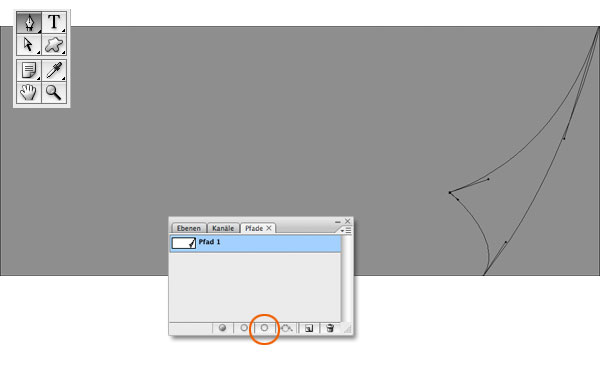
3. Ebenenmaske aus geladener Auswahl
Gehen Sie mit geladener Auswahl wieder in die Ebenen-Palette und weisen der Volltonebene eine Ebenenmaske zu (oranger Kreis). Falls bei Ihnen nur die Falte grau ist kehren Sie die Auswahl mit Befehls-(Mac) bzw. STRG-(PC) Taste + I um.
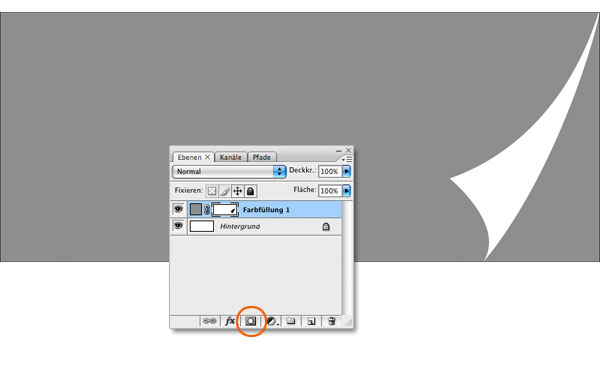
4. Falte einfärben
Schieben Sie die Volltonebene auf das -neue Ebene Icon- (oranger Kreis) um eine Kopie zu erstellen, klicken auf die Ebenenmaske und kehren die Maske mit Befehls-/STRG-Taste + I um. Anschließend ändern Sie die Farbe per Doppelklick auf die Ebene (Farbminiatur). Hier #eeeeee.
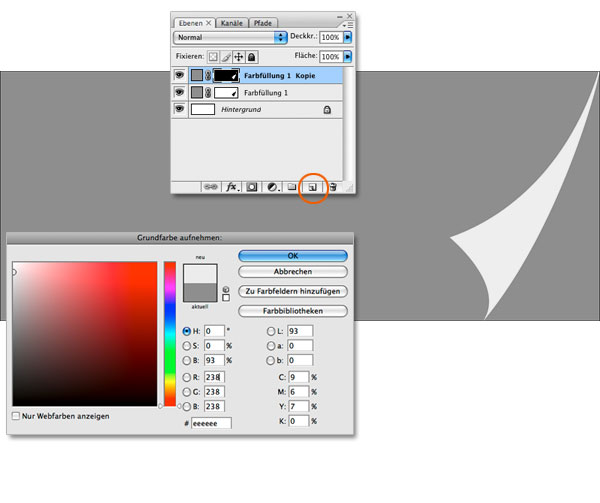
5. Ebenenmaske bearbeiten
Wählen Sie nun wieder die untere Volltonebene und klicken Sie mit gedrückter ALT-Taste auf die Ebenenmaske. Wählen Sie das Polygon-Lasso-Werkzeug (L) und erstellen Sie eine Auswahl über die rechte Ecke. Mit UMSCHALT + F5 färben Sie die Auswahl schwarz.
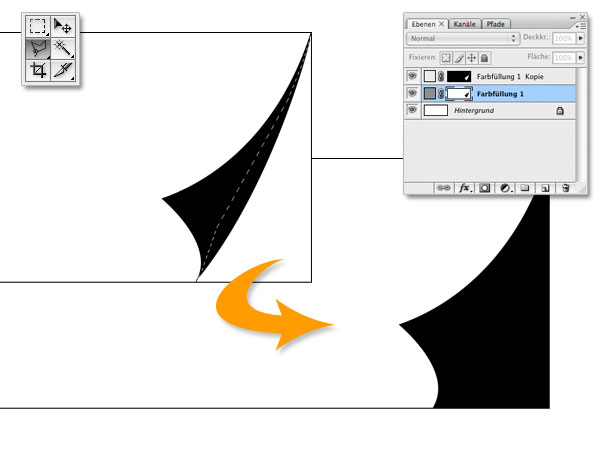
6. Ebenenstil hinzufügen
Wählen Sie nun wieder die obere Volltonebene und weisen Sie dieser einen Schlagschatten zu (oranger Kreis).
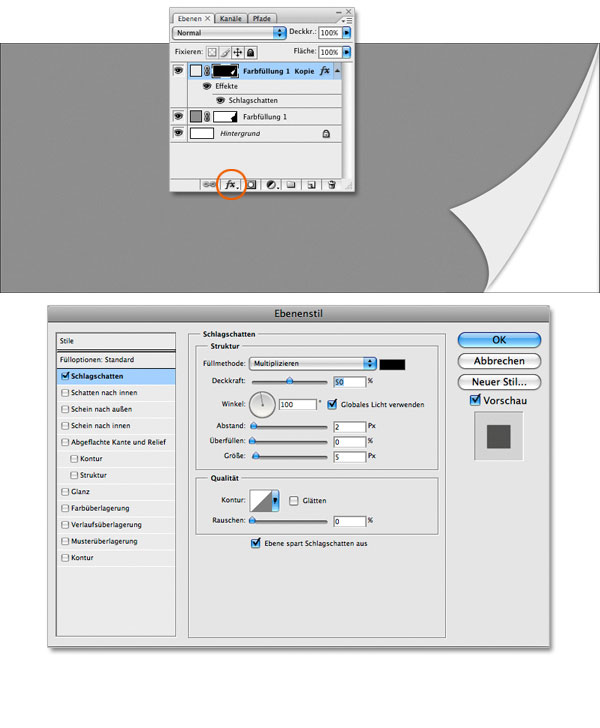
7. Schatten der Falte transformieren
Erstellen Sie über der unteren Volltonebene eine neue Ebene für den Schatten der Falte. Klicken Sie mit gedrückter Befehls-/STRG-Taste auf die Ebenenmaske der oberen Volltonfarbe und kehren Sie die Auswahl mit dem Kürzel UMSCHALT + Befehls-/STRG-Taste + I um und wählen die Schattenebene. Füllen Sie nun die Auswahl schwarz mit UMSCHALT + F5. Rufen Sie über Befehls-/STRG-Taste + T den Tranformationsrahmen auf und verschieben/verzerren Sie den Schatten entsprechend. Anschließend erstellen Sie über Befehls-/STRG-Taste + ALT + G aus der Schattenebene eine Schnittmaske.
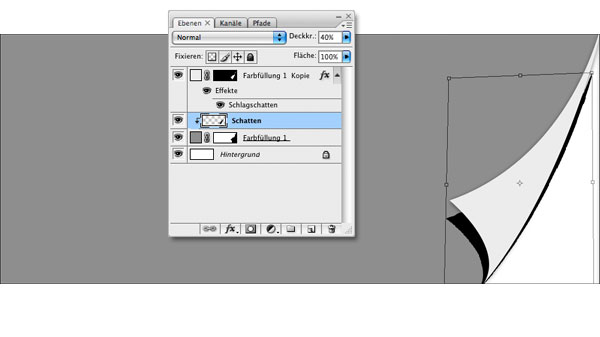
8. Schatten weichzeichnen
Zeichnen Sie die Schattenebene über Filter > Weichzeichnungsfilter > Gauscher Weichzeichner mit 6px weich und stellen die Ebenendeckkraft auf 40%.
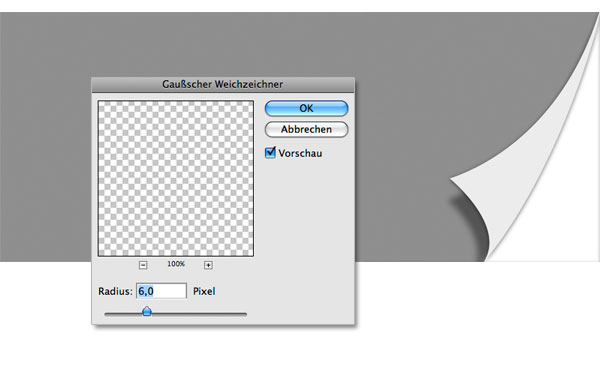
9. Schatten im unteren Bereich der Falte
Erstellen Sie über der oberen Volltonebene eine neue Ebene und malen Sie mit einer weichen, schwarzen 70px Pinselspitze entlang der unteren Kante (oranger Pfeil). Stellen Sie anschließend die Ebenendeckkraft auf 5%.
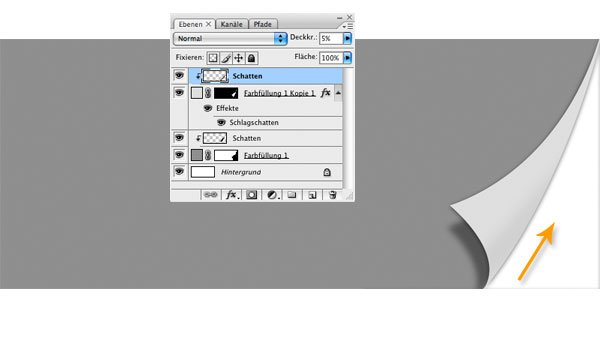
10. Lichtreflex
Wie in Schritt 9 erstellen Sie nun wieder eine neue Ebene und malen diesmal mit weicher, weißer 60px Pinselspitze entlang der Oberfläche. Deckkraft hier: 70%.
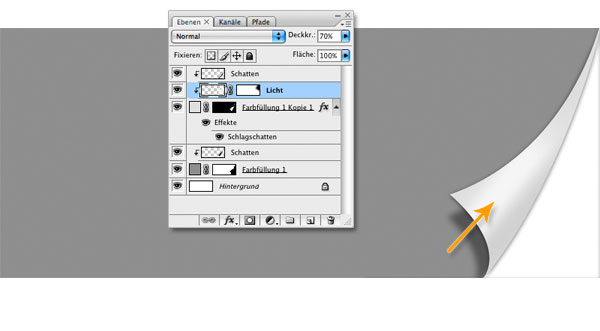
11. Schatten an der Unterseite
Erstellen Sie eine neue Ebene zwischen den beiden Volltonebenen und malen Sie mit weicher schwarzer 70 px Pinselspitze einen Bogen wie gezeigt.
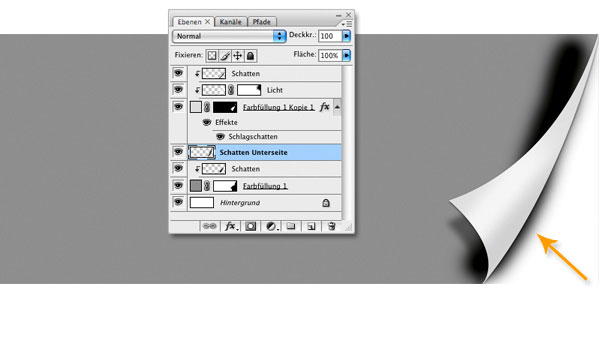
12. Ebenenmaske und Ebenendeckraft
Klicken Sie auf die Ebenenmaske der unteren Volltonebene und ziehen Sie mit gedrückter ALT-Taste eine Kopie der Ebenenmaske auf die in Schritt 11 erstellte Ebene. Mit Befehls-/STRG-Taste + I kehren Sie die Auswahl um und verringern Sie die Ebenendeckkraft auf 10%.
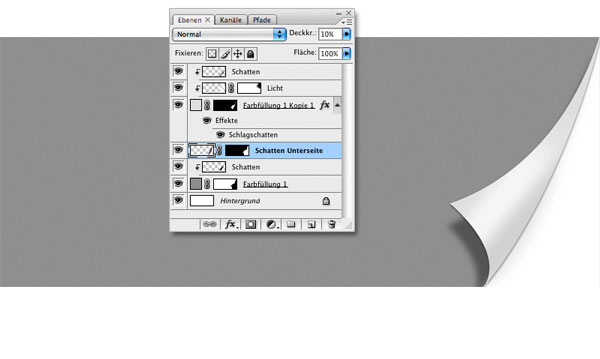
Fertig
Dank der Volltonfarbebenen können Sie Papier und Falte jederzeit beliebig umfärben.
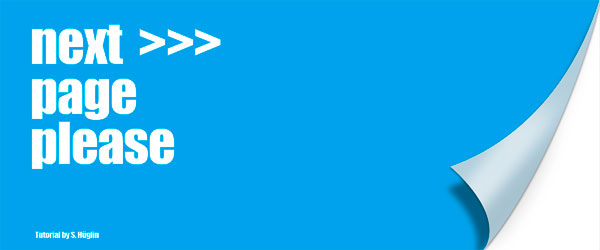
PSD Datei downloaden