In nur wenigen Schritten verleihen Sie Ihrem Schriftzug oder Ihrem Logo einen realistischen Stempeleffekt. Dieses Photoshop-Tutorial zeigt Ihnen wie es funktioniert.
Stempel Effekt in Photoshop erstellen:
1.Datei anlegen
Erstellen Sie eine neue Datei: hier 600 Pixel Breite mal 250 Pixel Höhe, RGB bei einer Auflösung von 72 dpi. Platzieren Sie anschließend ein geeignetes Bild, hier ein Grunge-Bild von designshard (CC BY 2.0).
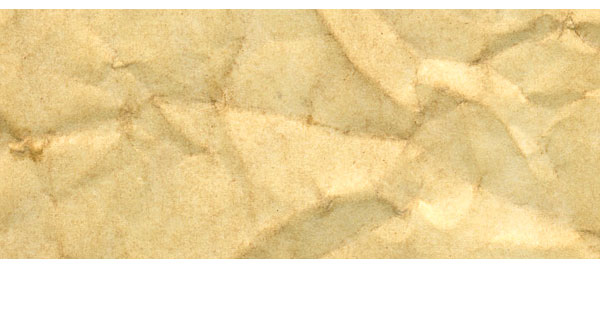
2. Text einfügen
Erstellen Sie einen neuen Ordner (oranger Kreis) namens Stempel und aktivieren Sie anschließend das Textwerkzeug aus der Werkzeugpalette (T). Tippen Sie Ihren Text in einer Schrift nach Wahl (hier: Stencil).
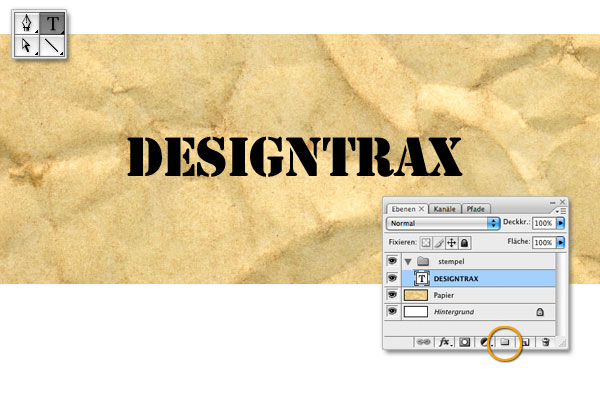
3. Rahmen erstellen
Ziehen Sie auf einer neu angelegten Ebene (oranger Kreis) mit dem Auswahlrechteck-Werkzeug (M) einen passenden Rahmen auf. Anschließend fügen Sie diesem über „Bearbeiten > Kontur füllen…“ eine in die Mitte ausgerichtete 5 Pixel breite Kontur in Schwarz zu.
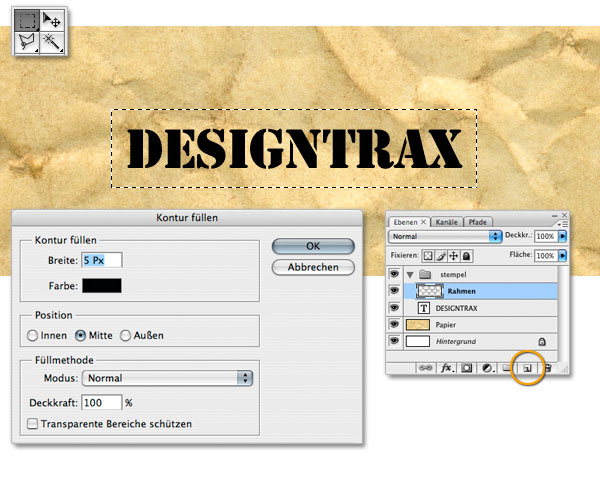
4. Stempel drehen
Markieren Sie die Text- und die Rahmen-Ebene und fügen diese über „Ebene > Auf eine Ebene reduzieren“ (Befehls-/Strg-Taste + E) zusammen. Nun drehen Sie die Ebene indem Sie den Transformations-Rahmen aufrufen (Befehls-/Strg-Taste + T) und die Ebene über den Eckpunkt drehen.
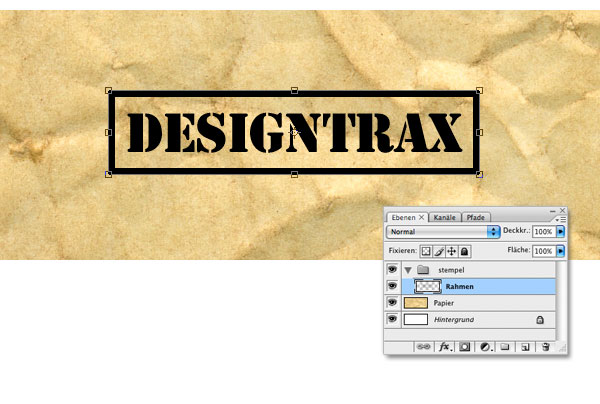
5. Struktur des Papiers kopieren
Wählen Sie die Papier-Ebene und kopieren Sie diese über Befehls-/Strg-Taste + A (alles markieren) und anschließend Befehls-/Strg-Taste + C (kopieren). Die Auswahl noch beibelassen.
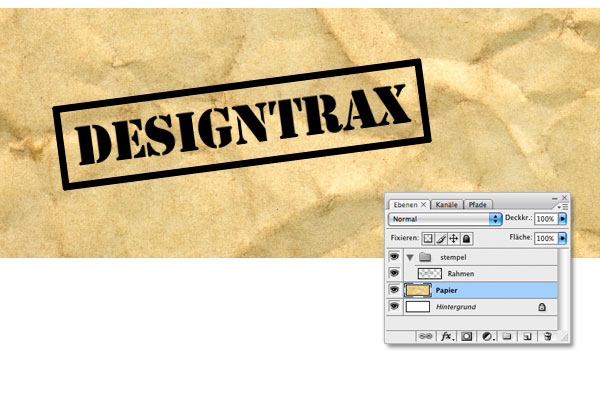
6. Paperstruktur in Ebenenmaske einfügen.
Wählen Sie nun den Ordner Stempel und weisen diesem eine Ebenenmaske zu (oranger Kreis). Klicken Sie mit gedrückter ALT-Taste auf die Maske und fügen Sie nun über Befehls-/Strg-Taste + V die Papierstruktur ein.
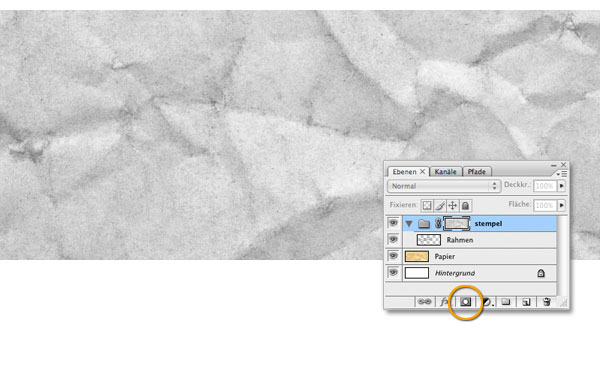
7. Kontrast verstärken per Gradationskurve
Damit der Schriftzug an den harten Kanten des Papiers fast komplett wegbricht, aber auf den glatten Flächen sichtbar ist, erhöhen Sie den Kontrast der Struktur. Über Befehls-/Strg-Taste + M rufen Sie die Gradationskurve auf und schieben die Regler für Schwarz und Weiß so dicht zusammen, dass sich der Tonwertumfang im Bild von reinem Schwarz (hier ist der Schriftzug komplett ausgeblendet) bis zu reinem Weiß (komplett sichtbar) erstregt.
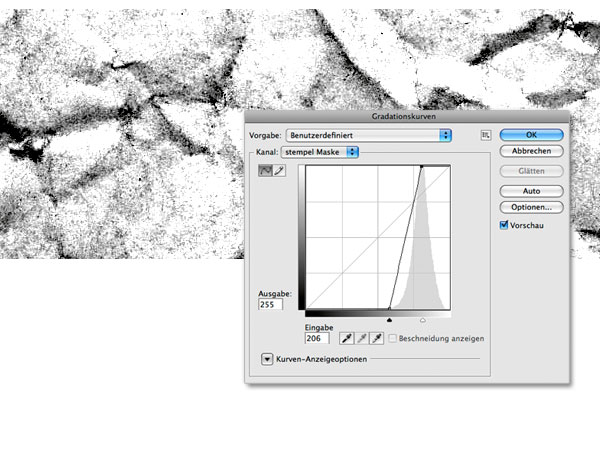
8. Stempeleffekt auf separater Ebenemaske verstärken
Der Schriftzug passt sich nun sehr schön dem Papier an; über die Ebenendeckraft kann zusätzlich ein Verblassen angedeutet werden (hier Deckkraft 80%). Den Effekt eines Stempels erreichen Sie über eine separate Ebenenmaske. Wählen Sie die Rahmen-Ebene auf der sich der Schriftzug befindet und weisen Sie eine Ebenenmaske zu (oranger Kreis).
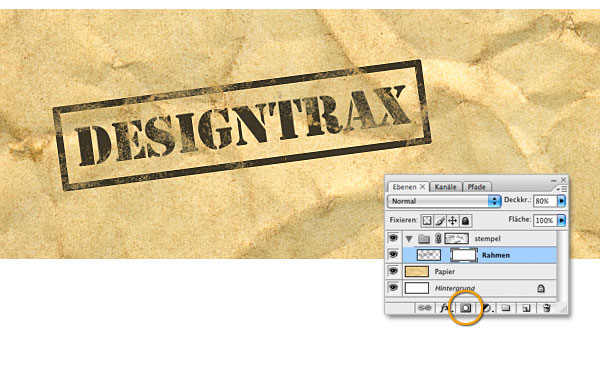
9. Effekt auf Ebenenmaske pinseln
Wählen Sie nun Schwarz als Vordergrundfarbe, aktivieren Sie das Pinsel-Werkzeug (B) und malen Sie mit entsprechenden Pinselspitzen innerhalb der Ebenenmaske. Bei Weiß sind die Bildbereiche der Ebene sichtbar, Schwarz blendet Sie aus.
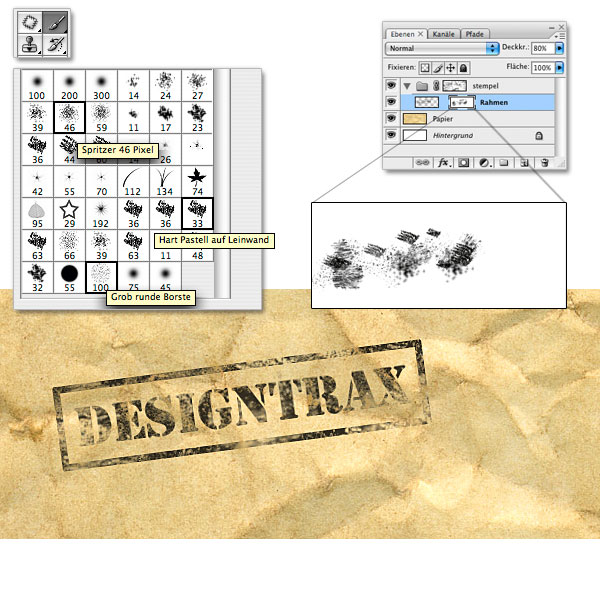
Fertiges Design mit Stempel Effekt










