Setzen Sie Ihre Produkte in Szene. Oft reicht hierfür schon ein Freisteller mit Schatten und Spiegelung um das Objekt ansprechend zu präsentieren. Hintergrund und Details werten das Produkt zusätzlich auf. Dieses Photoshop-Tutorial erklärt Ihnen wie bei einer ansprechenden Produkt Präsentation vorgehen müssen.
Produkt Präsentation mit Photoshop
1. Freisteller
Stellen Sie zunächst Ihr Objekt frei. In diesem Fall durch eine Ebenenmaske.

2. Schattenebene anlegen
Erstellen Sie unterhalb der Objektebene eine neue Ebene. Laden Sie dann die Auswahl und füllen Sie diese mit Schwarz. Anschließend zeichnen Sie die Schattenebene über Filter > Weichzeichnungsfilter > Gauscherweichzeicher mit 2Px weich.
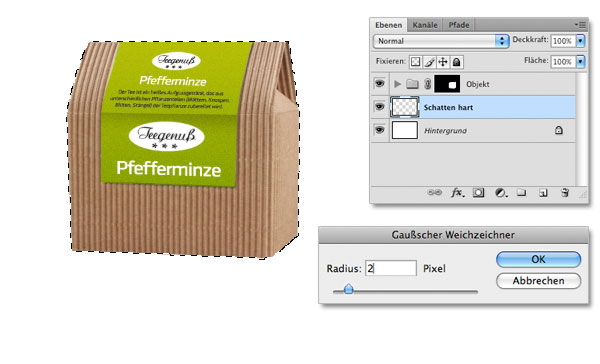
3. Weiche Auswahlkante
Damit der Schatten nur am Boden des Objektes sichtbar ist, erstellen Sie eine 3 Pixel weiche Auswahl und weisen der Ebene eine Ebenenmaske zu. Lösen Sie die Verankerung zwischen Ebene und Ebenenmaske (einfach auf die Kette zwischen den Ebenenminiaturen klicken) um den Schatten horizontal zu verschieben.
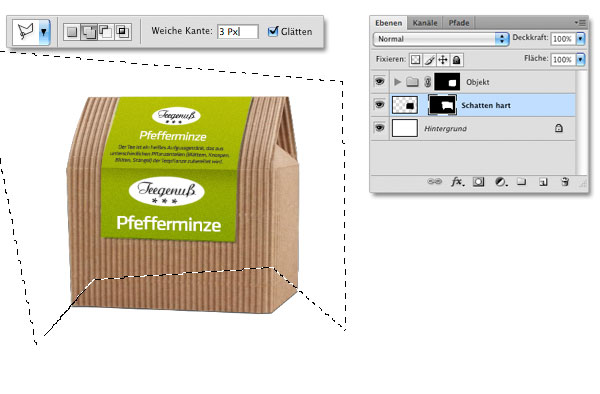
4. Schatten regulieren
Durch das horizontale Verschieben der Ebene und die Ebenendeckkraft können Sie den Schatten regulieren.
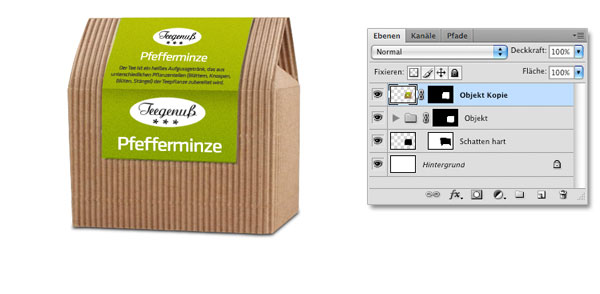
5. Kopie für Spiegelung
Erstellen Sie eine Kopie der Objektebene. Diese kann wie hier auf eine Ebene reduziert sein. Löschen Sie die Ebenenmaske, aber klicken Sie dabei auf anwenden. Dies macht das spätere Verzerren einfacher. Spiegeln Sie nun die Ebene über Bearbeiten > Transformieren > Vertikal Spiegeln.
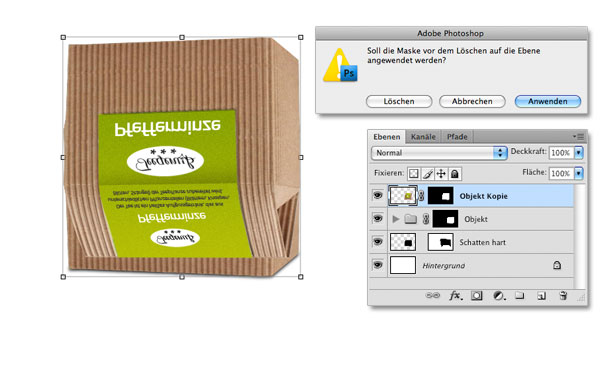
6. Vorderseite und Rücken trennen
Für eine korrekte Spiegelung müssen Vorderseite und Rücken getrennt verzerrt werden. Wählen Sie daher die Vorderseite entlang der Kante aus und entnehmen Sie den Inhalt mit dem Kürzel Befehls-/STRG-Taste + Shift + J. Der ausgewählte Inhalt ist nun auf einer separaten Ebene und von der ersten entnommen.
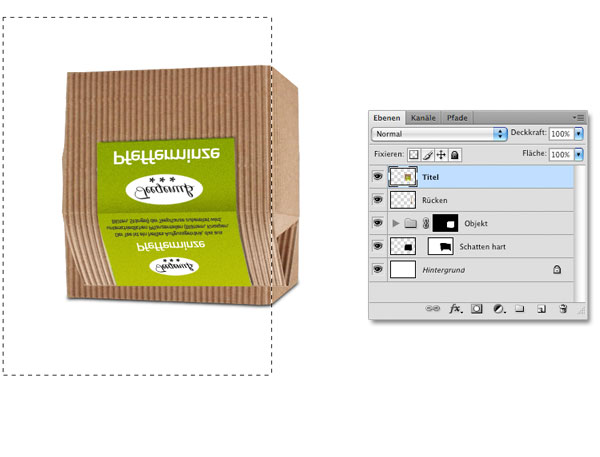
7. Spiegelung platzieren
Platzieren Sie die Spiegelung unterhalb der Objekt- und Schattenebene. Legen Sie die beiden Ebenen in einen Ordner namens Spiegelschatten.
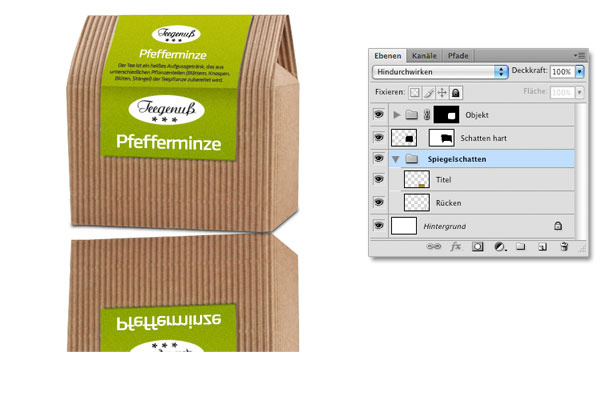
8. Vorderseite verzerren
Wählen Sie nun die Ebene der Vorderseite aus und rufen Sie über Bearbeiten > Transformieren den Transformationsrahmen auf. Ziehen Sie mit gedrückter Befehls-/STRG-Taste den mittleren Ankerpunkt entsprechend nach oben.

9. Rücken verzerren
Passen Sie nun, wie schon in Schritt 8, entsprechend den Rücken an.

10. Ebenenmaske zum Auslaufen der Spiegelung
Damit die Spiegelung sanft ausläuft, weißen Sie der Gruppe eine Ebenenmaske zu und malen in schwarz mit einer großen, weichen Pinselspitze einen Verlauf innerhalb der Ebenenmaske. Lösen Sie wie schon in Schritt 3 und 4 die Verankerung und regulieren Sie die Spiegelung über die Deckkraft der Gruppe oder das horizontale verschieben der Ebenenmaske.
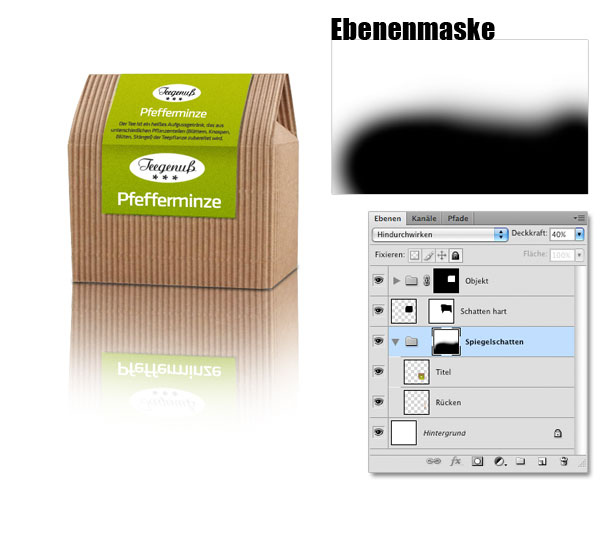
11. Details hinzufügen
Interessant wird ein Produktbild auch durch das Hinzufügen von Details. In diesem Fall platzierte ich ein freigestelltes Pfefferminzblatt oberhalb der Objektebene.
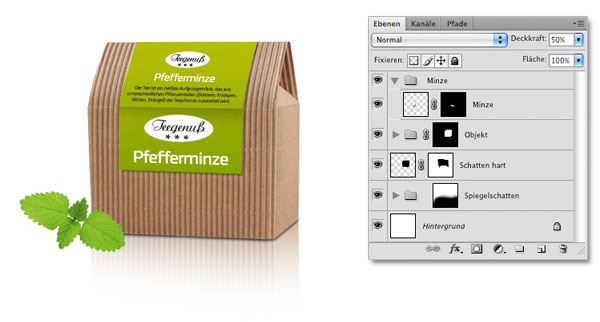
12. Schatten erstellen
Auch hier gilt es dem Freisteller einen Schatten hinzufügen. Laden Sie die Auswahl des Blattes und füllen diese auf einer neuen Ebene mit Schwarz. Über Transformieren verzerren Sie den Schatten, zeichnen ihn weich und blenden Teile mit einer Ebenenmaske aus. Auf einer weiteren Ebene könne Sie noch einen Schatten einmalen der auf das Objekt fällt.

13. Duplikate anlegen
Solche Freisteller mit Schatten und Spiegelschatten lassen sich auch gut kombinieren. Hierbei können Sie die hinteren Objekte in Ihrer Deckkraft leicht verringert werden.
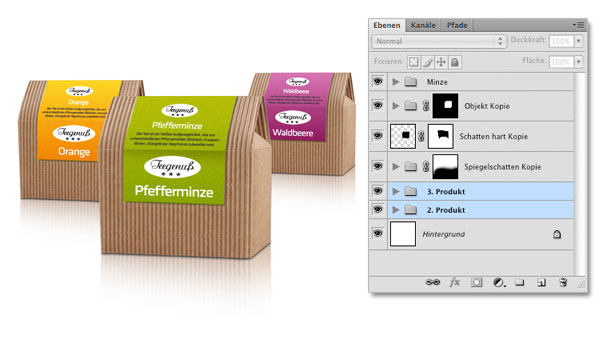
14. Trennung von Vordergrund und Hintergrund
Damit sich das vordere Objekt gut von den hinteren trennt erstellen Sie eine neue Ebene dazwischen. Laden Sie die Auswahl der hinteren Objekte füllen Sie diese auf einer bisher schwarzen Ebenenmaske mit weiß, anschließend laden Sie die Auswahl des vorderen Objektes und füllen diese auf der Ebenenmaske mit schwarz. Wenn Sie nun mit einem weicher schwarzer Pinselspitze auf die Ebene malen, ist der Schatten nur auf den hinteren Objekten sichtbar und das vordere Objekt kommt deutlich zur Geltung. Regulieren Sie auch hier die Deckkraft.

15. Optional Hintergrund anlegen, fertig.
Nicht nur bei technischen Geräten setzt ein weicher Grauverlauf im Hintergrund das Produkt zusätzlich in Szene.










