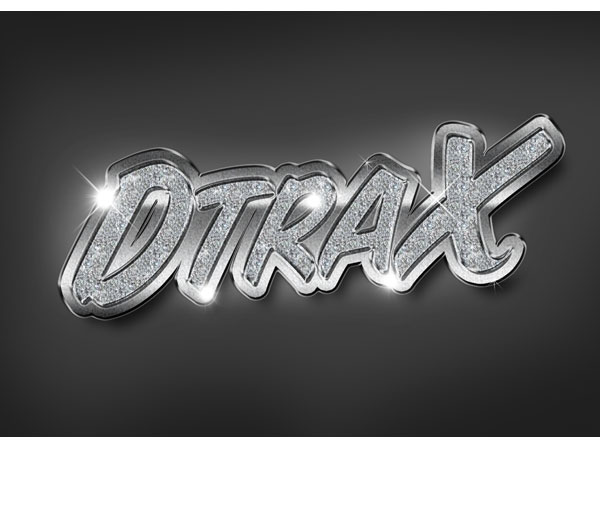Mit dem Einsatz von Ebenenstilen und einer Glitzerstruktur, lässt sich in wenigen Schritten der Effekt einer Diamantenschrift zaubern. Dieses Photoshop-Tutorial erklärt Ihnen, wie Sie eine Glitzer-Schrift selbst erstellen.
Glitzer-Schrift Step by Step erklärt
1. Hintergrund & Font
Erstellen Sie eine neue Datei (Breite: 1800Px, Höhe 1200Px, 300dpi) und für den Hintergrund eine Einstellungsebene des Typs Volltonebene mit dem Wert #3f3f3f, anschließend setzen Sie einen Schriftzug in 66Pt, hier mit dem Font Snyder Speed.
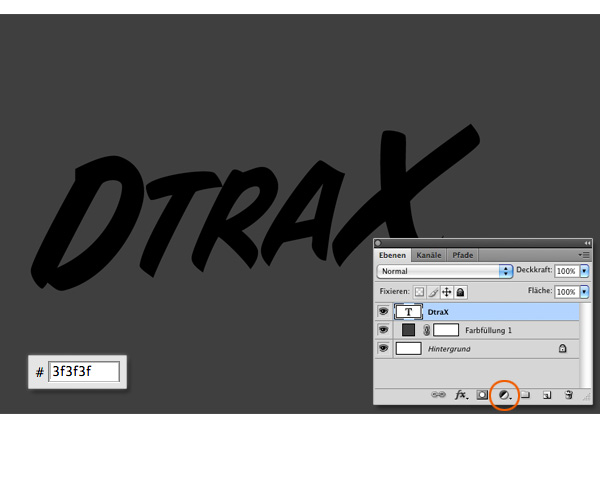
2. Ebenenstile hinzufügen
Verleihen Sie dem Schriftzug einen neuen Look, indem Sie die Ebenenstile Schlagschatten, Abgeflachte Kante und Relief, sowie Kontur hinzufügen. Für die Kontur erstellen Sie einen speziellen Verlauf. Entnehmen Sie aus den Screenshots die Werte.
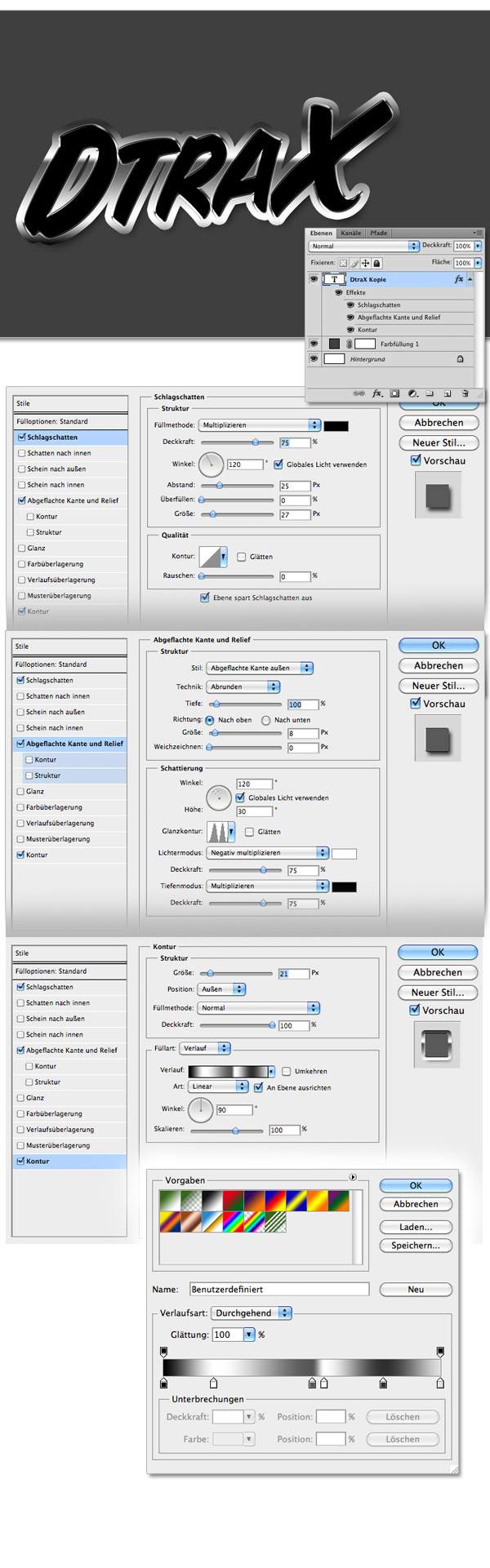
3. Struktur auf neuer Ebenen
Platzieren Sie das Diamantenbild oberhalb des Schriftzuges und klicken Sie mit gedrückter Befehls-/STRG-Taste auf die Miniatur des Schriftzuges um die Auswahl zu laden. Bei aktiver Auswahl weisen Sie jetzt dem Diamantentbild eine Ebenenmaske zu.
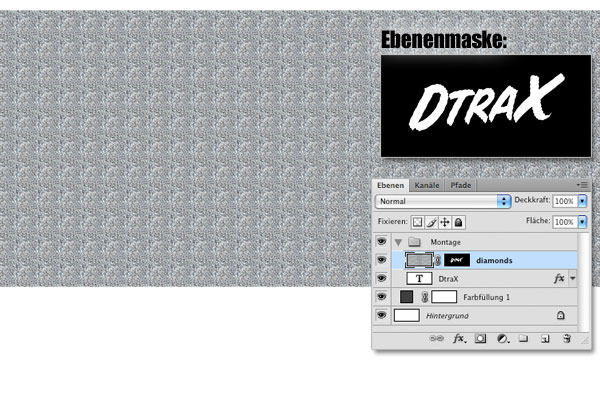
4. Kopien der beiden Ebene
Wählen Sie die beiden letzten Ebenen aus und erstellen Sie ein Duplikat. Blenden Sie dann die Ebenenstile bis auf die Kontur aus. Reduzieren Sie dann die beiden ausgewählten Ebenen zu einer Ebene (Ebene > Auf eine Ebene reduzieren). Klicken Sie nun, wie schon in Schritt 3 mit gedrückter Befehls-/STRG-Taste auf Ebenenminiatur der zusammengefassten Ebene um die Auswahl zu laden und füllen Sie diese über Bearbeiten > Fläche füllen mit Weiß. Die Ebene habe ich mit Kontur benannt.
Als Ebenenmodus wählen Sie Multiplizieren.
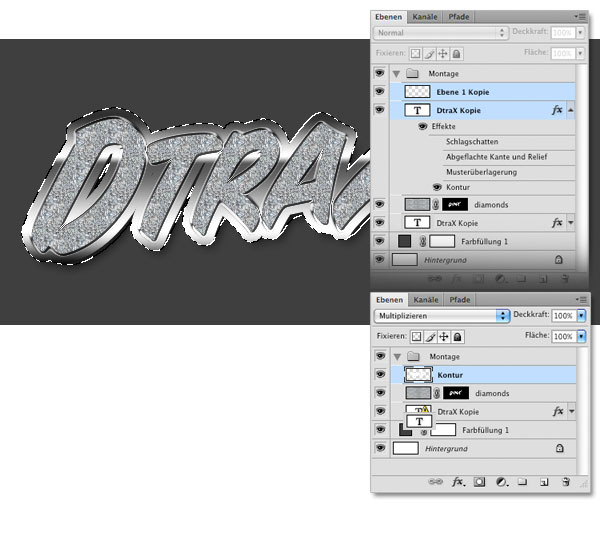
5. Ebenenstil kopieren
Ziehen Sie mit gedrückter ALT-Taste den Ebenenstil Abgeflachte Kante und Relief des Schriftzuges auf die Kontur-Ebene, um diesen zu kopieren.
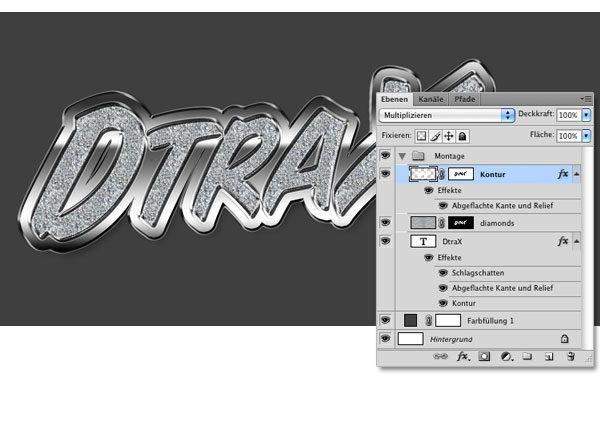
6. Struktur innerhalb der Kontur
Kopieren Sie die Diamanten-Struktur und platzieren Sie das Duplikat oberhalb der Kontur-Ebene. Klicken Sie mit gedrückter Befehls-/STRG-Taste auf die Miniatur der Kontur-Ebene um die Auswahl zu laden, klicken Sie dann mit gedrückter ALT-Taste auf die Miniatur der Ebenemaske um diese einzublenden und füllen Sie die aktive Auswahl mit weiß. Nun laden Sie die Auswahl des Schriftzuges und blenden wieder die Ebenenmaske ein und füllen die Auswahl mit Schwarz. Wie die Ebenenmaske nun aussehen soll, sehen Sie unten. Stellen Sie die Deckkraft auf 25%.
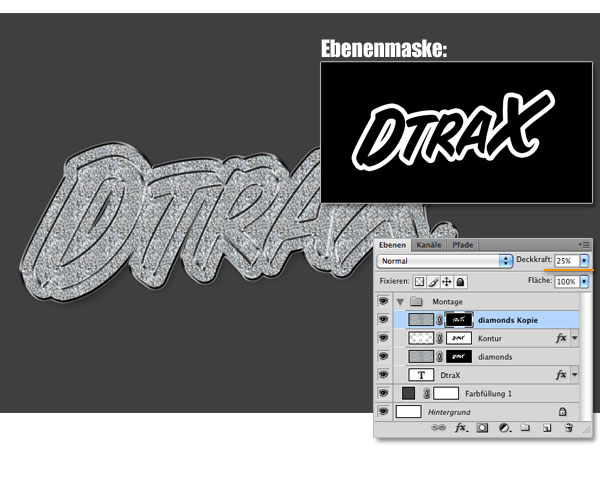
7. Hintergrund
Erstellen Sie oberhalb der Volltonebene eine neue Ebene und malen Sie mit weicher, weißer Pinselspitze einen Schein hinter den Schriftzug.
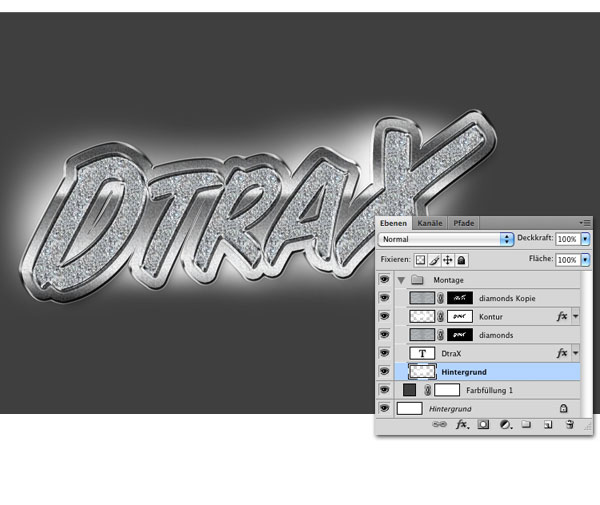
8. Feinschliff
Stellen Sie die Hintergrundebene auf 35% Deckkraft und fügen Sie auf einer neuen obersten Ebene ein paar Glanzstellen hinzu mit entsprechenden Star-Brushes. Den Abstand des Schlagschatten des Schriftzuges erhöhte ich auf 45Px.
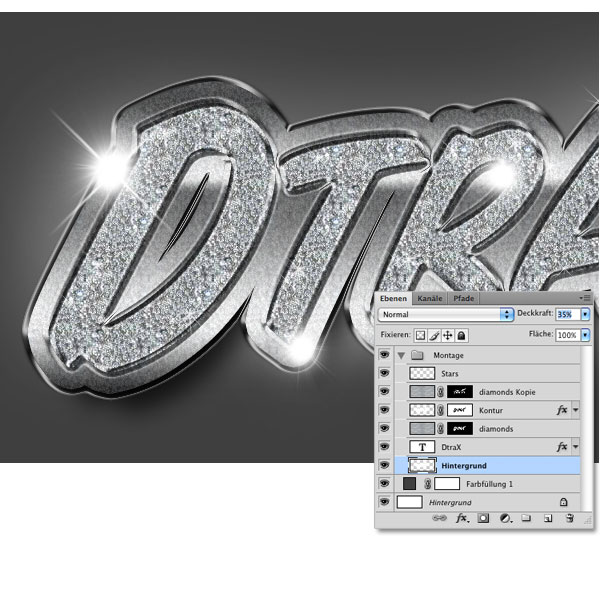
9. Fertig
Abschließend können Sie noch auf einer neuen Ebene mit weicher, schwarzer Pinselspitze eine Vignettierung hinzufügen. Und schon ist die Glitzer-Schrift fertig!