Der Herbst ist für Fotografen eine der schönsten Jahreszeit, um stimmungsvolle Fotos zu machen. Die goldene Jahreszeit bietet neben den besonderen Lichtverhältnissen auch schönes farbenfrohes Herbstlaub. Die bunten Blätter sind ein sehr beliebtes Motiv, allerdings gelingt es nicht immer, diese leuchtenden Farben im Foto wiederzugeben. Wie Du mit ein paar wenigen Einstellungen Deine Herbstfotos mit Photoshop aufpeppen kannst, erkläre ich in diesem Tutorial.
Geeignetes Herbstfoto auswählen
Für dieses Photoshop Tutorial habe ich folgendes Bild von Picography gewählt: Autumn Forest von Dave Meier (Lizenz: CC0)
Eine typische und gelungene herbstliche Aufnahme. Allerdings sind die Blätter nicht sonderlich farbenfroh, aber mit ein paar Ebeneneinstellungen bringen wir das Herbstlaub zum Leuchten.

Herbstfotos mit Photoshop aufpeppen
1. Bild in Photoshop öffnen
Öffne das oben genannte Bild oder ein ähnliches Foto mit Photoshop.
2. Kontrast erhöhen
Häufig sind Aufnahmen bei schlechten Lichtverhältnissen etwas flau. Hier hilft es häufig schon, den Kontrast etwas zu erhöhen.
Bei diesem Bild erhöhe ich den Kontrast auf 20.
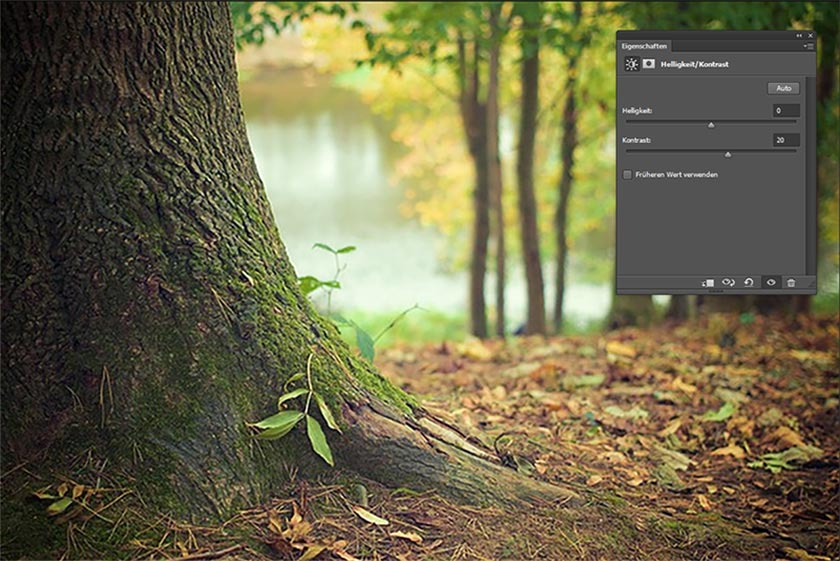
2. Farbstimmung durch Verlaufsebene anpassen
Um die Farbstimmung des Fotos insgesamt zu verändern verwende ich eine Einstellungsebene Verlauf.
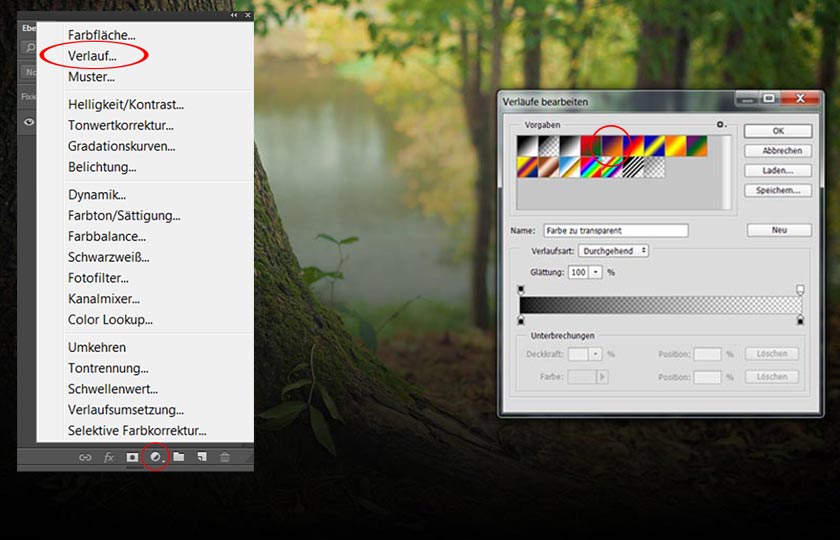
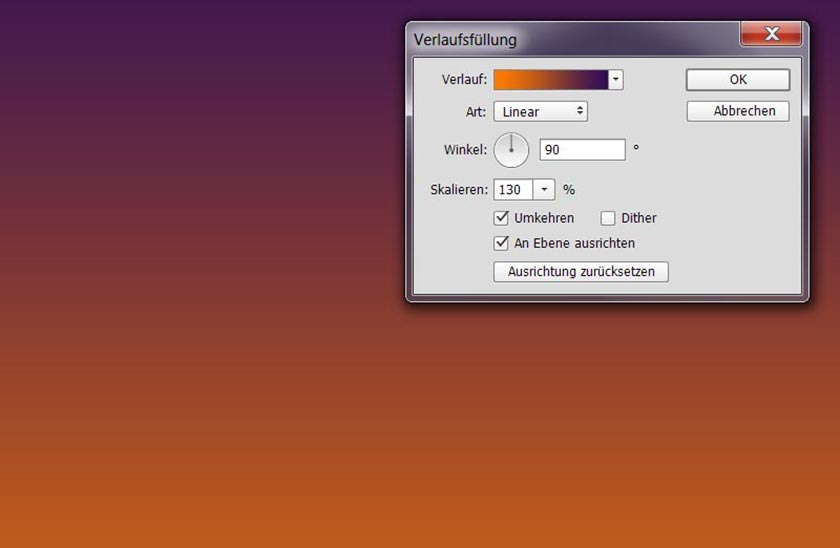
Dabei verwende ich folgende Einstellungen:
- Verlauf: violett, orange (ist bereits in der Vorgabenpalette hinterlegt)
- Art: linear
- Winkel:90
- Skalieren: 130%
- Umkehren: ja
Anschließend wähle ich für diese Einstellungsebene den Modus Ineinanderkopieren und für stelle die Deckkraft der Ebene auf 45%.

Das Foto hat durch die Verlaufsebene jetzt schon eine schöne warme herbstliche Farbtönung. Jetzt möchte ich noch die gelben und roten Blätter stärker betonen und die Farbintensität erhöhen.
2. Farbsättigung erhöhen
Um die roten und gelben Farbtöne in der Aufnahme noch stärker zu betonen, erstelle ich eine neue Einstellungsebene Farbton/Sättigung.
Natürlich könnte man einfach den Regler für die Sättigung nach rechts schieben, dann wären aber auch die grünen Töne betroffen. Ich möchte jedoch nur rot und gelb etwas knalliger machen. Je nach Foto und Geschmack können die folgenden Werte leicht angepasst werden.
Bei diesem Herbstfoto setzte ich bei den Rottönen und den Gelbtönen den Wert bei Sättigung auf 25.
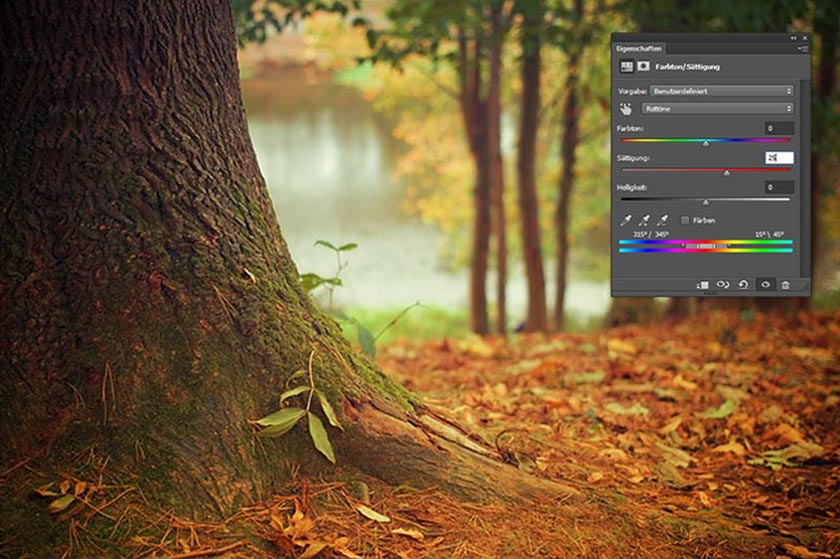
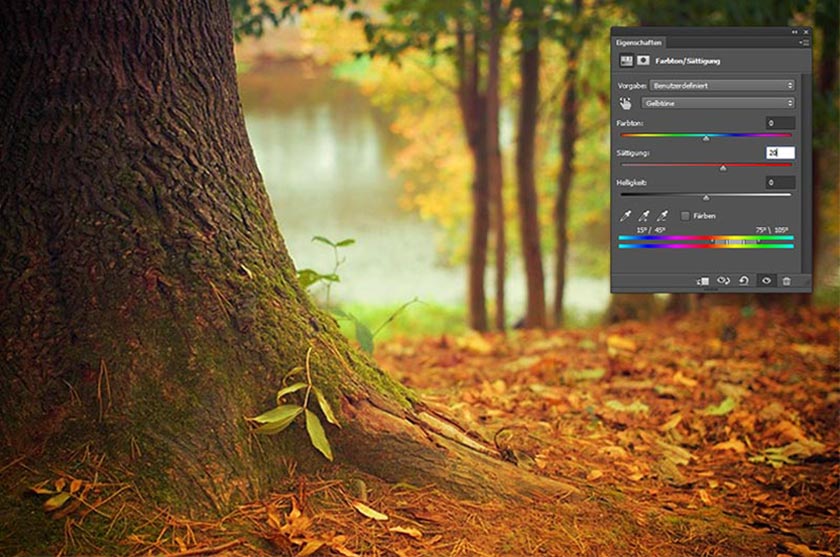
Das Ergebnis kann sich sehen lassen! Ein knalliges Foto mit leuchtenden Herbstfarben.
3. Vignette erstellen
Damit die nun leuchtenden Farben besser zur Geltung kommen füge ich noch eine Vignette hinzu.
Dazu erstelle ich eine neue Ebene, die mit 50% grau gefüllt wird. Anschließend stelle ich den Ebenenmodus auf Ineinanderkopieren.
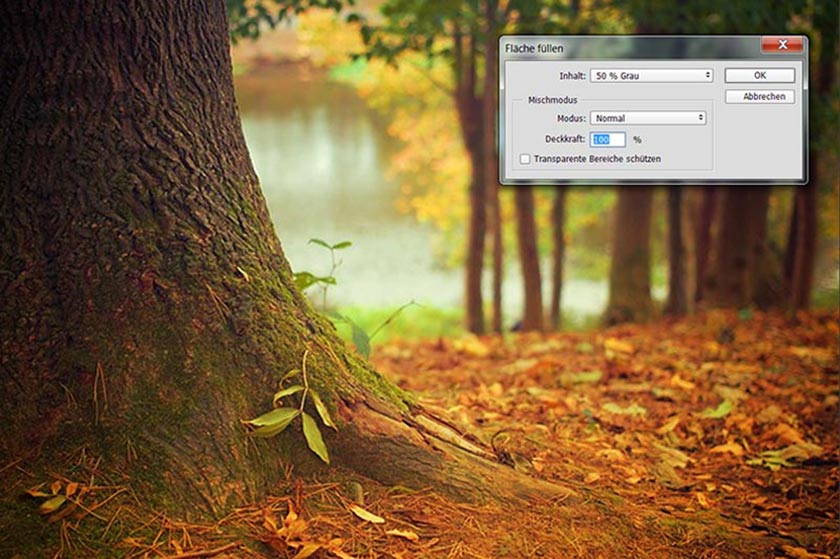
Über Filter > Objektivkorrektur (Umschalt + Strg + R) wähle ich eine Vignettenstärke von -80 um den Rand abzudunkeln.
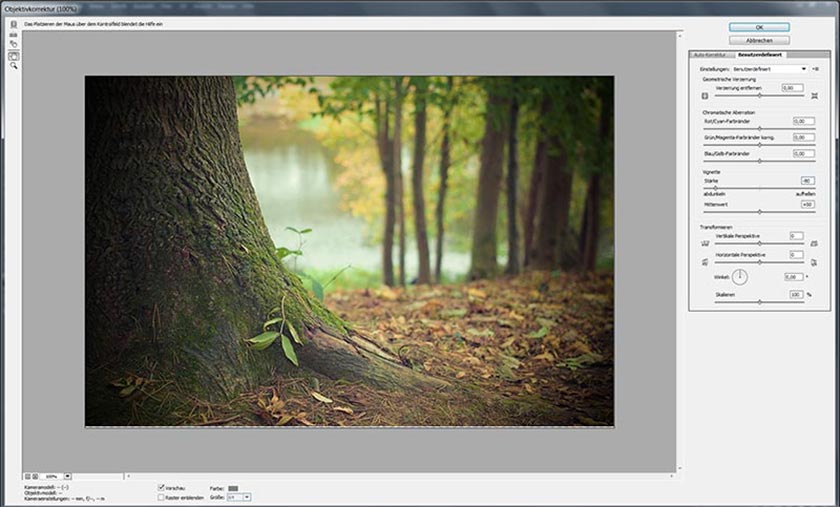
Die Vignette habe ich auf einer gesonderten Ebene angelegt, um sie ggf. per Klick wieder ausblenden zu können.
4. Foto nach der Bearbeitung mit Photoshop

Mit nur 3 Einstellungsebenen habe ich mit Photoshop eine normale herbstliche Aufnahme in ein knalliges Herbstfoto verwandelt.
Vorher-nachher-Vergleich
Ausgangsbild

Bild mit leuchtenden Herbstfarben










