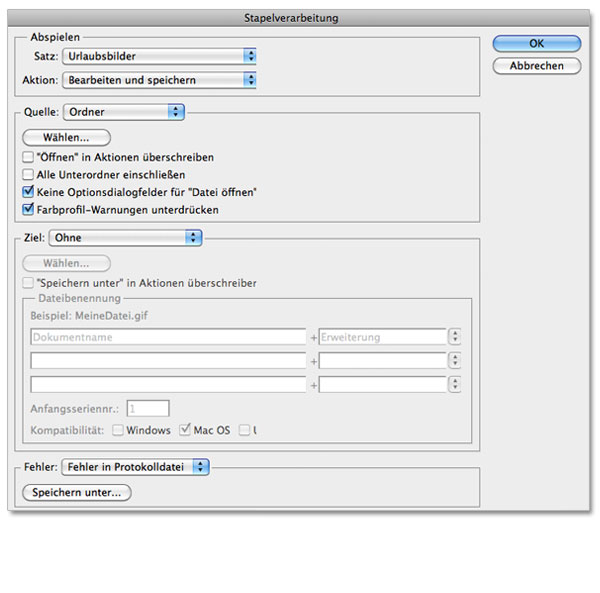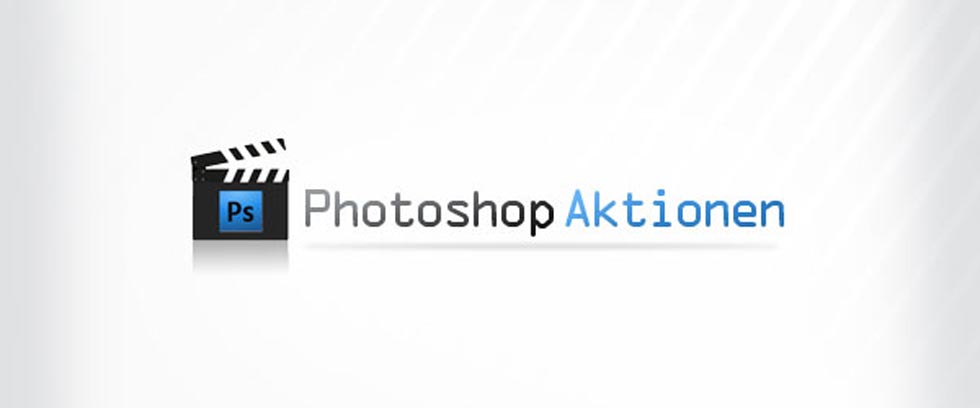Einmal aufgezeichnet helfen Ihnen Photoshop-Aktionen Ihre Arbeit zu erleichtern. Gerade bei immer wiederkehrende Vorgehensweisen sorgen Aktionen für eine enorme Zeitersparnis. Dieses Photoshop-Tutorial zeigt Ihnen wie Sie eine Photoshop-Aktion anlegen und abspielen.
Photoshop Aktion anlegen – so geht’s:
Als Beispiel werden hier Urlaubsbilder bearbeitet und in verschiedenen Formaten und Größen gespeichert.
1. Ordnerstruktur anlegen und Bild öffnen
Ordnung muss sein, darum habe ich folgende Ordnerstruktur angelegt. Alle Bilder liegen im Ordner 01 Originale. Die anderen Ordner werden durch die Photoshop-Aktion mit den entsprechenden Formaten gefüllt.
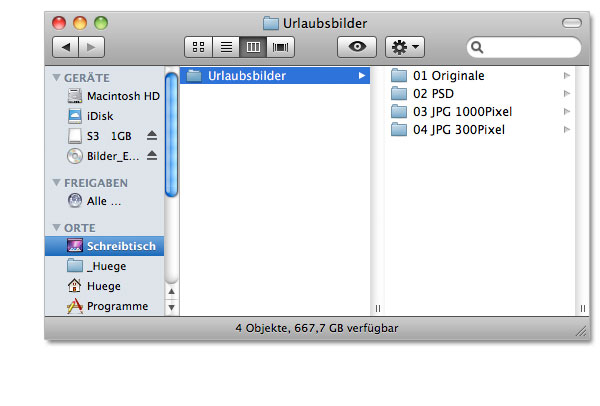
2. Neuen Aktions-Satz anlegen
Öffnen Sie nun zunächst eines der Bilder, anhand dessen wir die Aktion aufzeichnen. Rufen Sie das Fenster > Aktionen auf und erstellen Sie einen neuen Satz (oranger Kreis).
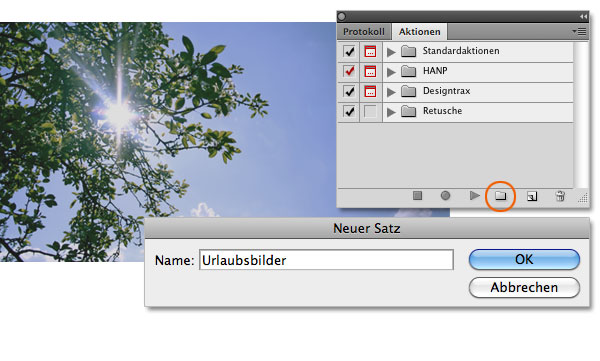
3. Neue Photoshop Aktion anlegen
Erstellen Sie anschließend innerhalb des Satzes eine neue Aktion (oranger Kreis). Sie können diese Aktion farblich kennzeichnen oder auch mit einer Funktionstaste definieren. So läuft die Aktion später ab, sobald Sie die Taste/Tastenkombination drücken.
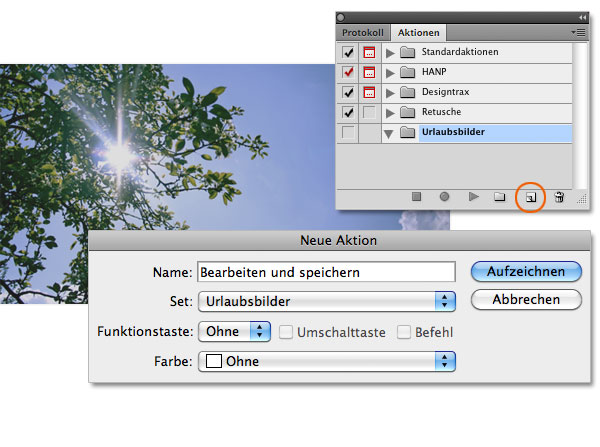
4. Aufzeichnung beginnt automatisch
Drücken Sie auf Aufzeichnen. Ab jetzt werden alle Schritte die Sie tätigen aufgenommen. Wenn Sie die Aufnahme unterbrechen wollen, klicken Sie auf das Stopp-Zeichen links neben der Aufnahme.
Achtung: Auch Arbeitsschritte wie ein- und ausblenden, Ebenen anwählen und zwischen zwei Fenstern/Bildern hin- und herschalten wird in die Aktion aufgezeichnet. Gehen Sie daher sehr überlegt und sparsam mit Ihren Arbeitsschritten um.
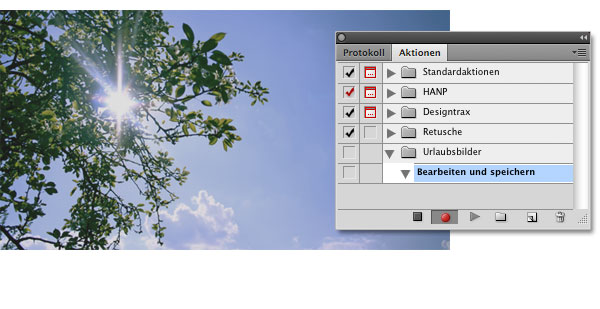
5. Ebenenkopie und Gruppe anlegen
Als erste Schritte erstellte ich eine Kopie des Hintergrundes und legte diese in einer Gruppe namens Retusche ab. So können Sie später auf einen Klick zwischen Original und Bearbeitung hin- und herschalten.
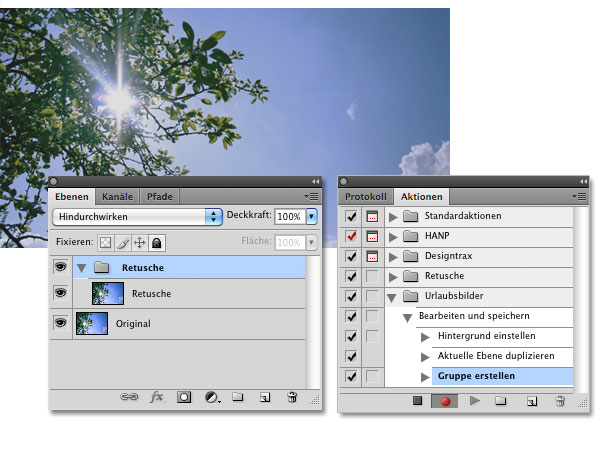
6. Einstellungsebenen und Schärfen
Eine pauschale Bearbeitung für Schnappschüsse enthält folgende Steps:
- eine Kontraststeigerung über eine Einstellungsebene des Typs Gradationskurve in der auch die Mitteltöne aufgehellt werden,
- Erhöhung der Farbigkeit über Farbton/Sättigung (+20),
- sowie eine Scharfzeichnung auf einer Ebenenkopie.
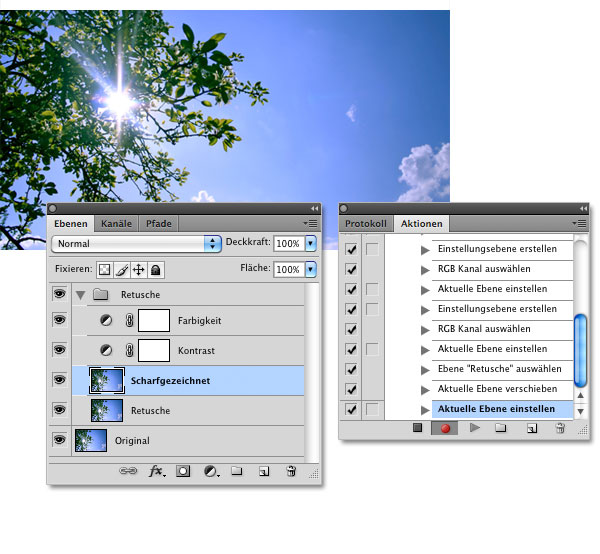
7. PSD speichern
Speichern Sie nun die Bearbeitung im entsprechenden Ordner. Den Dateinamen lassen Sie unverändert.
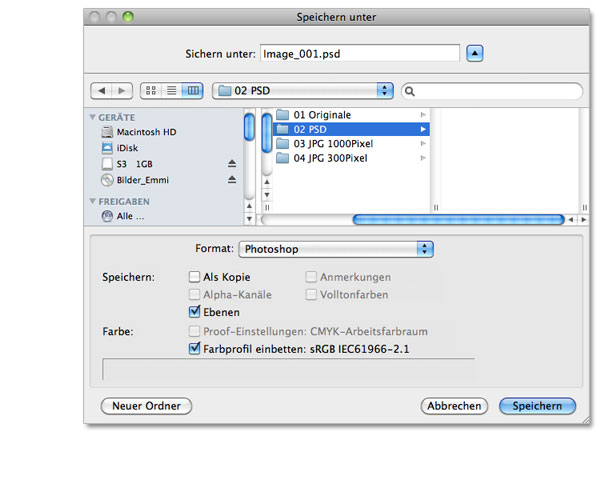
8. Befehl: Bild einpassen
Ein sehr nützlicher Befehl um verschiedene Bilder auf eine einheitliche Länge zu bringen ist der Befehl Bild einpassen. Hierbei bleiben die Proportionen des Bildes erhalten, egal ob Hoch- oder Querformat. Diesen finden Sie unter Datei > Automatisieren > Bild einpassen.
Als nächstes reduzieren Sie das Bild über Ebene > Auf Hintergrundebene reduzieren und speichern Sie das Bild als JPG.
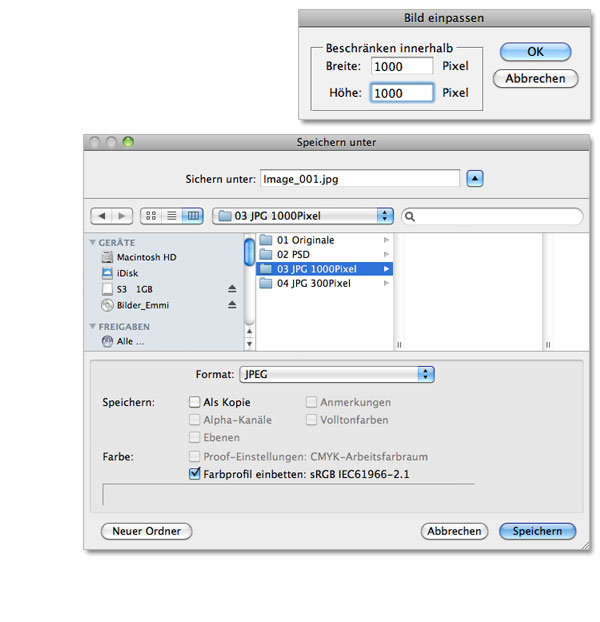
9. Verkleinern und nachschärfen
Bei größeren Verkleinerungen ist es sinnvoll das Bild nachzuschärfen. Dies können Sie über Filter lösen oder direkt über die Bildgröße. Wählen Sie hierfür Bikubisch schärfer (orangerUnterstreichung). Anschließend speichern Sie das Bild als JPG. Bei Bildern fürs Web verwenden Sie die Speichermethode Für web und Geräte speichern unter dem Menüpunkt Datei.
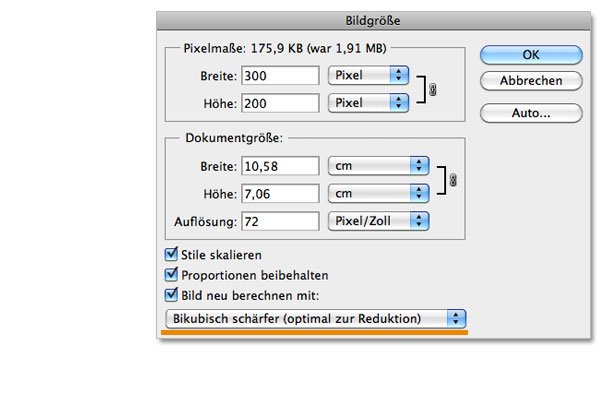
10. Bild schließen und Aufzeichnung beenden
Als letzten Schritt schließen Sie das Bild, ohne zu speichern (ist ja als PSD gespeichert) und Beenden die Aufzeichnung. Die Aktion beinhaltet nun ein Bild farblich zu bearbeiten und als PSD, sowie in 2 Größen als JPG zu speichern.
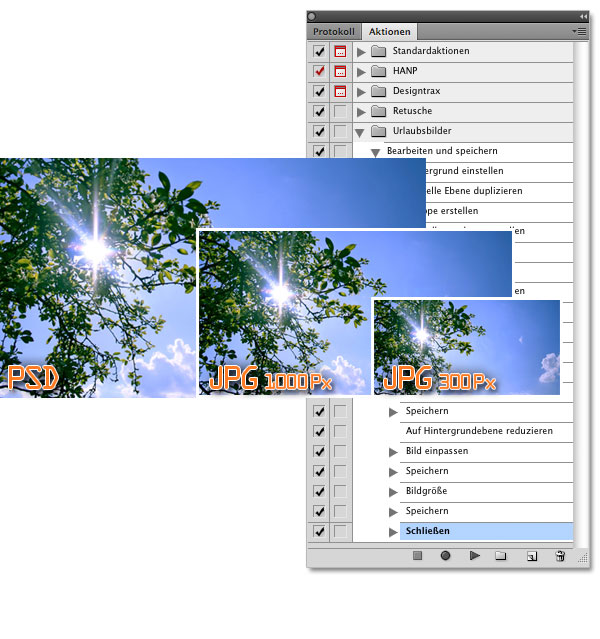
11. Aktion über Stapelbearbeitung durchführen
Löschen Sie zuerst die 3 erstellten Bildformate (Image_001 im Ordner PSD und JPGs) somit entfällt der Ersetzen-Dialog.
Um die Aktion nun auf eine Vielzahl von Bildern anzuwenden rufen Sie unter Datei > Automatisieren > Stapelverarbeitung auf. Standardmäßig ist die letzte Aktion schon vorausgewählt (Satz und Aktion). Wählen Sie bei Quelle: Ordner und wählen Sie dann den Ordner mit den zu bearbeiteten Bildern. Bei Ziel: Ohne, da die Speicherung in der Aktion steckt. Fertig.