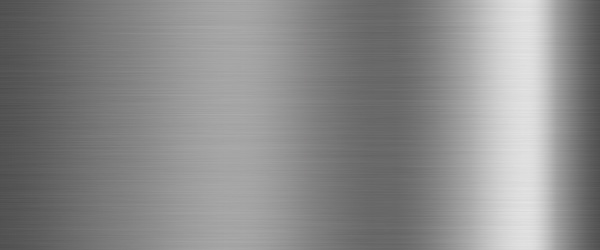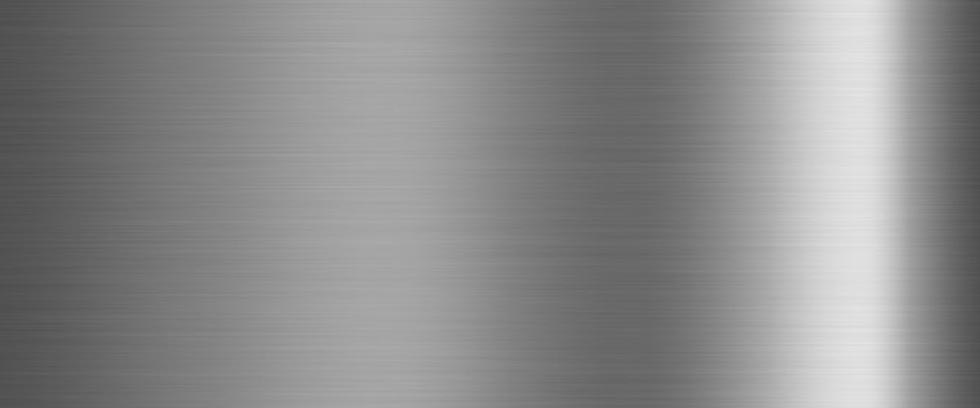Dieses Photoshop-Tutorial zeigt Ihnen in wenigen Schritten, wie Sie mit dem Einsatz von Photoshop-Filtern eine gebürstete Metalloberfläche simulieren.
1. Ebenen anlegen
Legen Sie zwei neue Ebenen an und füllen Sie diese über Bearbeiten > Fläche füllen mit 50% Grau.
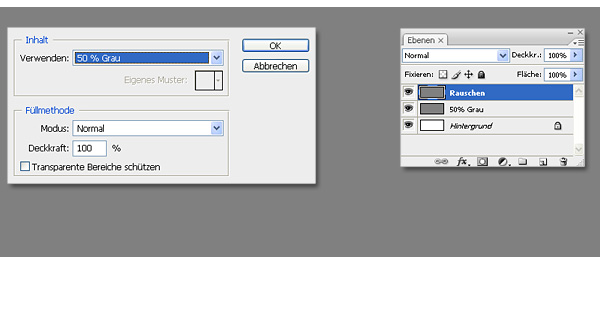
2. Rauschen hinzufügen
Der oberen Ebene fügen Sie über Filter > Rauschfilter > Rauschen hinzufügen ein Rauschmuster zu. Es entsteht ein farbiges Muster, welches Sie anschließend über Bild > Anpassungen > Sättigung verringern (CS3) entsättigen. Alternativ können Sie auch das Häkchen bei Monochromatisch (siehe Screenshot) setzen, dies hat aber ein anderes Erscheinungsbild.
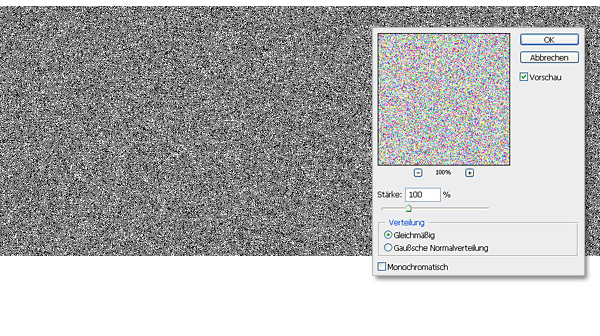
3. Bewegungsunschärfe
Als nächstes wird das Rauschmuster über Filter > Weichzeichnungsfilter > Bewegungsunschärfe mit 75px Abstand weichgezeichnet.
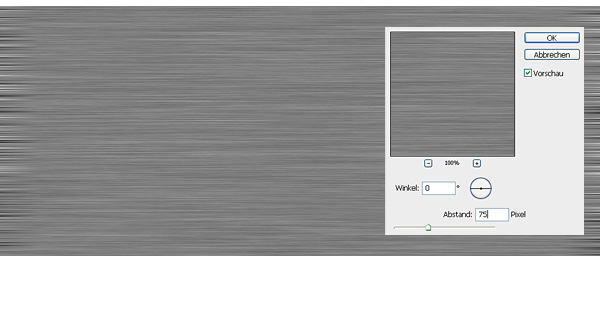
4. Skalieren
An den Seiten kommt es zu unerwünschten Abstufungen (siehe Schritt 3). Um diese zu beseitigen, verzerren Sie die Ebene in der Breite.
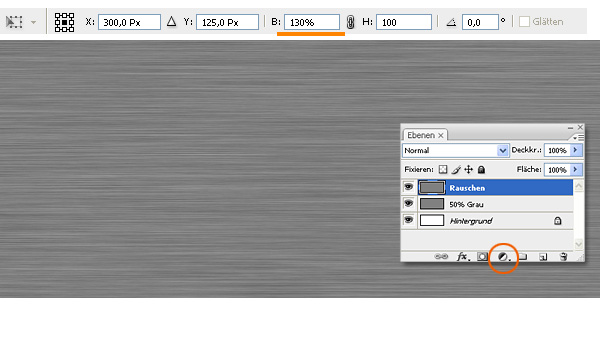
5. Verlauf hinzufügen
Zum Abschluss erstellen Sie eine Einstellungsebene des Typs Verlauf mit einer Deckkraft von 75%. Der Verlauf besitzt verschiedene Grautöne und simuliert so eine glänzende Oberfäche. Da diese Ebene im Ebenenmodus Normal überlagert, wird das Rauschmuster abgeschwächt. Varieren Sie in der Deckkraft oder dem Ebenenmodus.
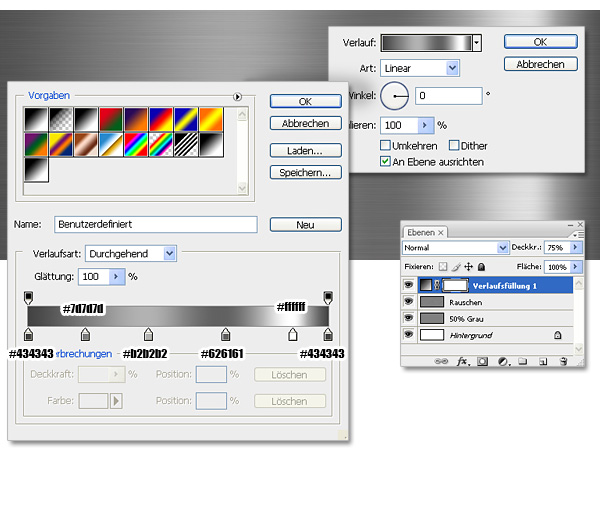
6. Fertig