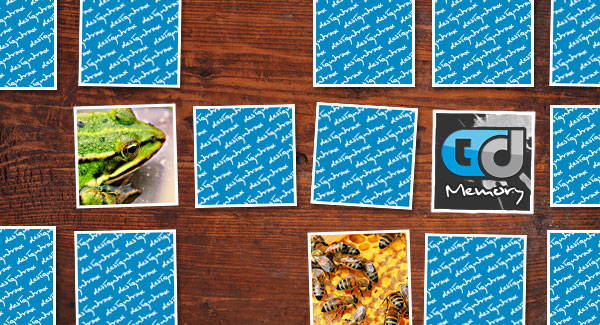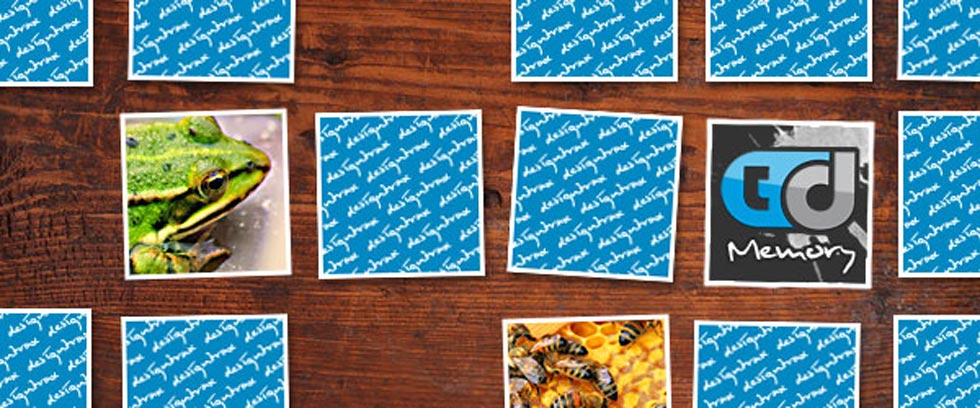Sie möchten Ihre schönsten Urlaubsbilder auf eine kreative Art präsentieren? Erstellen Sie doch einfach ein Memory aus Ihren Fotos! Wie es genau funktioniert, erfahren Sie in diesem Photoshop-Tutorial.
1. Hintergrundbild
Als Hintergrunbild wählte ich eine Tischpaltte von jimynu
/ (CC BY-SA 2.0)

2. Auswahl für Memory-Karte erstellen
Erstellen Sie über Ebene > Neu > Ebene eine neue Ebene namens Karte, wählen anschließend das Auswahlrechteck-Werkzeug (M) aus und stellen Sie bei Art Ihre gewünschte Größe ein. Platzieren Sie die Auswahl und füllen diese über Bearbeiten > Fläche füllen (Umschalt + F5). Klicken Sie nun auf das Icon Ebenenstil hinzufügen (oranger Kreis).
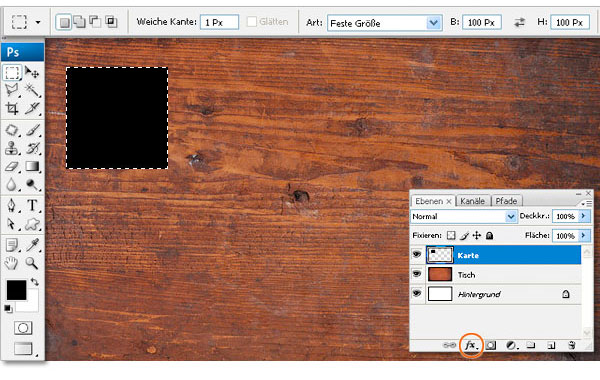
3. Ebenenstil hinzufügen
Übernehmen Sie die folgenden Einstellungen für Schlagschatten und Kontur.
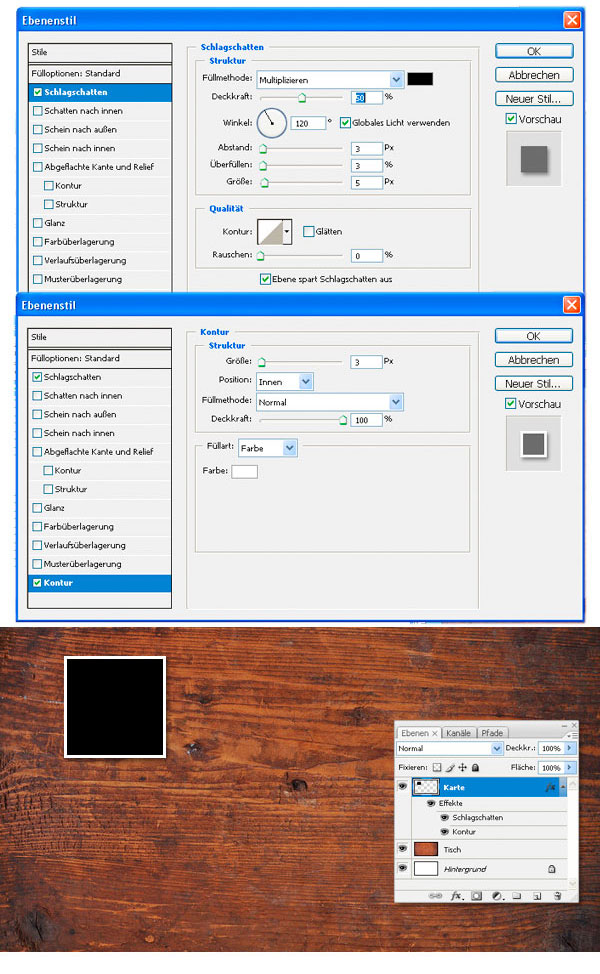
4. Farbe der Karte per Einstellungsebene festlegen
Um die Karte nun einzufärben erstellen Sie eine Einstellungsebene des Typs Volltonfarbe (oranger Kreis). Noch läuft die Farbe zwar über die gesamte Fläche, aber lassen Sie sich davon nicht irritieren. Wählen Sie eine beliebige Farbe und bestätigen Sie mit OK. Anschließend erstellen Sie aus dieser Ebene eine Schnittmaske (Ebene > Schnittmaske erstellen ; Befehls-/STRG-Taste + ALT + G) , so wirkt die Farbebene nur auf die Karte.
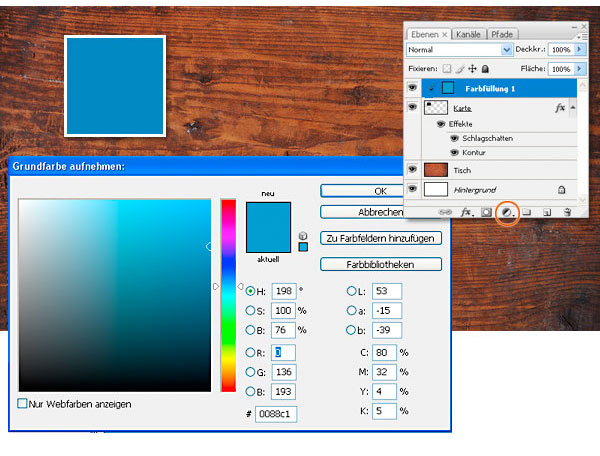
5. Text für den Kartenrücken
Für den Text auf dem Kartenrücken wählen Sie das Textwerkzeug (T) und setzen Sie jeweils in der 2. Zeile Ihren Text versetzt. Wenn Sie mit dem Text fertig sind klicken Sie auf die Text-Ebene und rufen Sie über Befehls-/STRG-Taste + T den Transformationsrahmen auf.
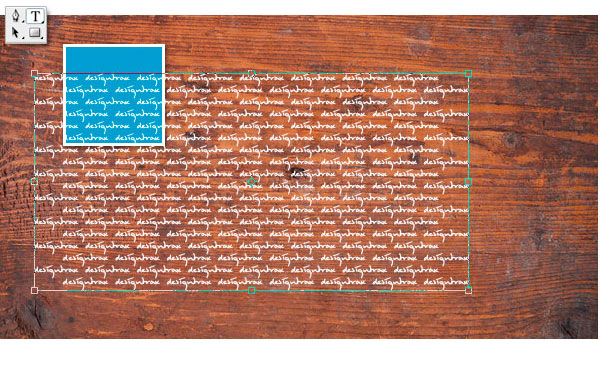
6. Erste Karte fertig
Drehen Sie den Text um 45 Grad und bestätigen Sie mit Enter. Anschließend wandeln Sie die Text-Ebene wie in Schritt 4 beschrieben in eine Schnittmaske um. Die erste Karte ist nun fertig. Farbe und Text der Karte sind jetzt noch editierbar und können nach belieben verändert werden.
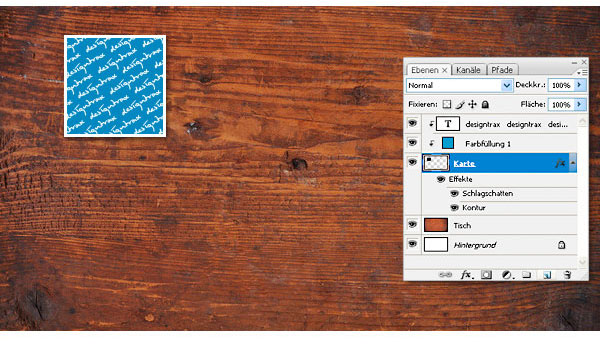
7. Duplizieren
Wenn Sie mit Ihrer Karte zufrieden sind markieren Sie die drei Ebenen der Karte und ziehen Sie auf das Ordner-Icon (1. oranger Kreis). Mit Doppelklick auf den Ebenennamen könne Sie diesen verändern (hier: Montage Karte). Nun erstellen wir von dem Ordner eine Kopie in dem wir Ihn auf das Neue Ebene erstellen – Icon ziehen (2. oranger Kreis). Erstellen Sie aus dem Ordner eine reduzierte Ebene über Ebene > Gruppe zusammen fügen ( Befehls-/STRG-Taste + E). Die Karte ist nun zwar nicht mehr editierbar aber vorbereitet für den nächsten Schritt. Abschließend erstellen Sie von der reduzierten Ebene eine Kopie und rufen über Befehls-/STRG-Taste + T den Transformationsrahmen auf.
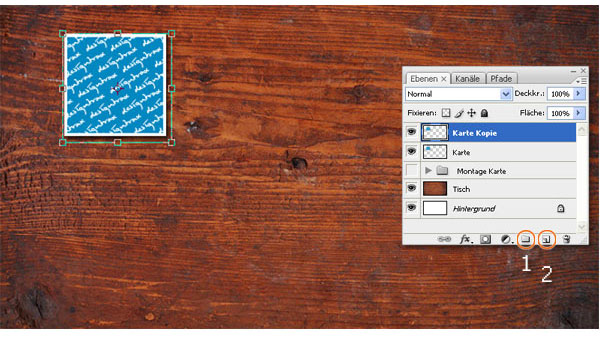
8. Automatische Kopien mit gleichem Anstand
Mit aktivem Transformationsrahmen ziehen Sie das Duplikat mit gedrückter SHIFT-Taste nach links neben die erste Karte Karte und bestätigen mit Enter. Mit der Tastenkombination Befehls-/STRG- Taste + ALT + SHIFT + T werden nun automatisch Ebenenduplikate in gleichem Abstand erstellt. Wiederholen Sie die Tastenkombination bis Sie insgesamt 6 Karten haben.
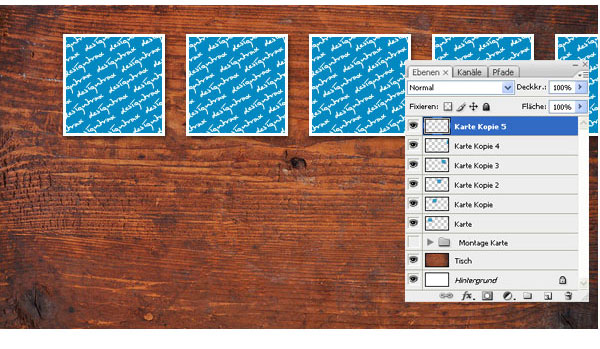
9. Vertikale Duplikate
Für die vertikalen Kopien wählen Sie alle 6 Karten aus und ziehen diese auf das Neue Ebene erstellen-Icon. Wählen Sie wieder den Transformationsrahmen und ziehen Sie die Karten mit gedrückter SHIFT-Taste nach unten. Ist die zweite Reihe platziert, wählen Sie die obersten 6 Kartenebenen aus und erstellen wiederum Kopien. Mit der Tastenkombinaton aus Schritt 8 werden die neuen Karten mit gleichem Abstand platziert.
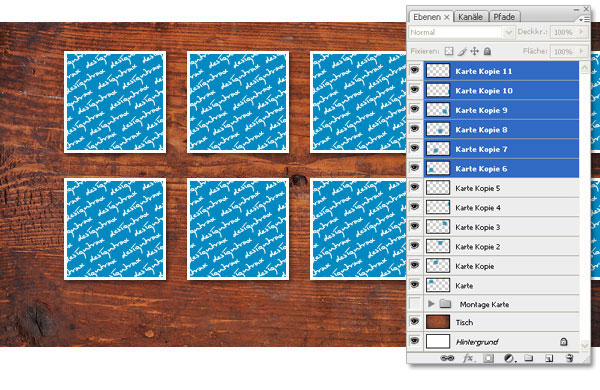
10. Karten platzieren
Erstellen Sie einen Ordner namens Karten in den Sie alle Kartenebenen legen und schieben Sie den Ordner bis Ihnen der Auschnitt der Karten gefällt.
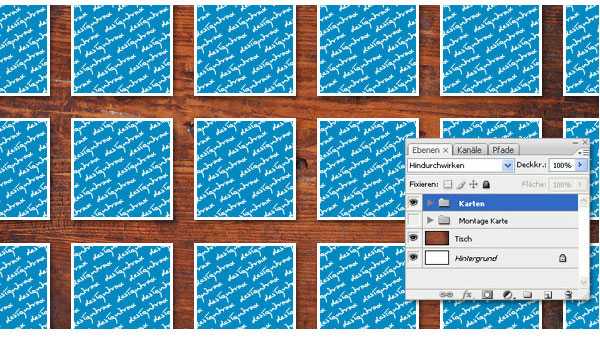
11. Motive einfügen und Karten drehen
Wenn Sie nun mit dem Verschieben-Werkzeug (V) bei gedrückter Befehls-/STRG-Taste auf eine Karte klicken ist diese automatisch ausgewählt. Über Bearbeiten > Transformieren > Drehen (Befehls-/STRG-Taste + T) können Sie nun einzelne Karten drehen. Um Fotos einzufügen wählen Sie die entsprechende Karte und blenden diese aus. Erstellen Sie wie in Schritt 3 eine Karte auf einer neuen Ebene und platzieren Sie oberhalb Ihr gewünschtes Motiv. Mit der Tastenkombination Befehls-/STRG-Taste + ALT +G wandeln Sie das Bild in eine Schnittmaske.
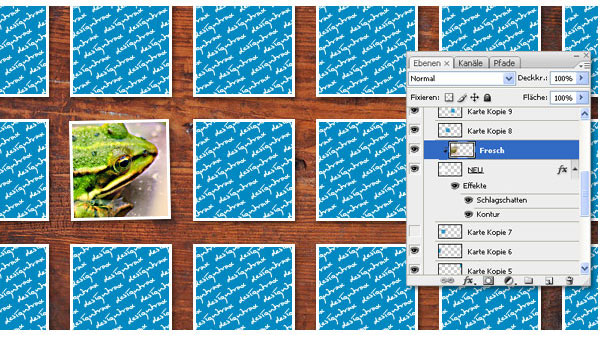
12. Fertig
Nachdem einige Karten gedreht, ausgeblendet und die Motive eingefügt sind (Fotos stammen von k_millo: Frosch & Bienen/CC BY 2.0) ist das Photoshop-Memory fertig.